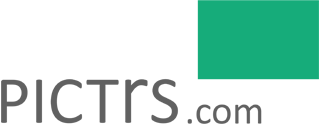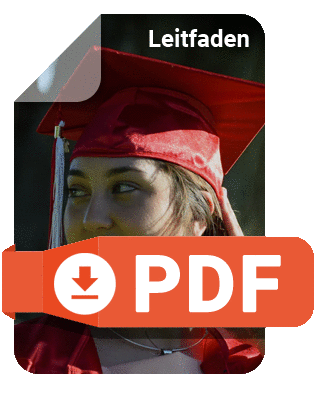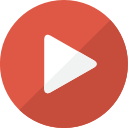Hilfe-Center
Hier werden Sie fündig. Machen Sie sich schlau!
Auswertungen
Übersicht Meine Verkäufe/Auszahlungen Galerie-Daten/Statistik Statistik für Schulfotografie Google Analytics/Tracking
Übersicht
Unter Detaillierte Statistik können Sie die Geschehnisse in Ihrem Shop einsehen. Neben dem aktuell belegten Speicherplatz und der Bilderanzahl wird Ihnen hier außerdem angezeigt, welches Bild sich in welchem Zeitraum am besten verkauft hat, und welche Galerie den meisten Umsatz bringt.

Folgende Möglichkeiten der Auswertung gibt es (Links funktionieren nur, wenn eingeloggt):
- Meistverkaufte Produkte
- Meistverkaufte Bilder
- Verkaufsstärkste Galerien
- Visualisierung Ihrer Daten
- Google Analytics
Meine Verkäufe/Auszahlungen
Unter "Meine Verkäufe" und "Auszahlungen" im Menüpunkt "Guthaben/Rechnungen" in Ihrem Account können Sie Ihre Statistik als XLS-Dokument herunterladen.

In dem Excel-Dokument finden Sie Informationen dazu, welche Produkte wann und zu welchem Preis an welche Kunden verkauft worden sind, welchen Verdienst Sie gemacht haben und welche Zahlmethode genutzt wurde.
Im eigenen Reiter "Bilder" (unten) finden Sie zusätzlich eine Auflistung der verkauften Fotos mit Bildnamen, zugehöriger Galerie, dem Copyright und viele weitere Informationen. Jetzt können Sie für Ihre Auswertung beliebige Filter anwenden und wissen über Ihre Verkäufe immer genau Bescheid.

Abrechnung mehrere Fotografen in einem Account
Sollten in einen Account für den Verkauf von Bildern mehrerer Fotografen nutzen, gibt es die Möglichkeit, diese auch getrennt abzurechnen. Das funktioniert auf Bildebene und ist nicht abhängig davon, in welchen Galerien die Bilder liegen. Nutzen Sie dazu die Copyright-Information in den IPTC-Daten, welche für jeden Fotografen eindeutig gesetzt sein muss.
Bestellte Bilder, Umsatz und Verdienst können Sie so im Nachgang für jeden Fotografen auswerten und gegebenenfalls Anteile an diese ausschütten. Bei Interesse kontaktieren Sie uns hierzu gern.
Statistik einer Galerie
Sie können sich für jede Galerie Umsatz, Verdienst (bezahlt sowie auch gesamt) und die Daten zur Speicherbelegung und Bildanzahl anzeigen lassen. Obergalerien zeigen die gesammelten Daten aller Untergalerien im Gesamtüberblick. Wählen Sie dazu im Menü der Galerie das Dropdown-Symbol und klicken Sie auf "Statistik":

Verkaufte Bilder auf einen Blick einsehen
Im Überblick einer Galerie sehen Sie nach dem Klick auf den Statistik-Button oberhalb der Fotos, welche Bilder wie oft verkauft worden sind. Die Anzahl der Verkäufe werden auf jedem Bild oben links eingeblendet, sofern es bereits verkauft worden ist. Sollten noch keine Verkäufe vorliegen, erscheint auch keine Zahl auf dem Bild (wie im Beispiel auf dem ersten Foto der zweiten Reihe). Sollte aus der gesamten Galerie noch kein Foto gekauft worden sein, wird das in Form eine Meldung eingeblendet. Nutzen Sie diese Funktion zur Auswertung: Welche Fotos kommen gut an und welche eher weniger?

Statistik für Schulfotografie
Für Fotografie an Schulen und Kindergärten gibt es in der Shopverwaltung den eigenen Bereich "Schule & Kitas". Hier können Sie einzelne Aufträge als Projekte anlegen, pflegen und verwalten. In der Detailansicht eines Projekts finden Sie im Tab "Statistik" verschiedene Auswertungen zu Ihrem Fotoprojekt (Erstelldatum, Umsatz, Verkäufe etc.).

Anzahl der Verkäufe pro Foto einblenden
Innerhalb eines Projekts können Sie sich im Bereich Auflistung der Galerien anzeigen lassen, welches Foto wie oft verkauft worden ist. Klicken Sie dazu auf den Button Anzahl der Verkäufe an Bildern anzeigen. Sofern ein Bild bereits verkauft worden ist, wird die Information oben links auf dem Foto angezeigt.

Google Analytics/Tracking
Sie wollen alles ganz genau wissen? Dann nutzen Sie jetzt das Analysetool "Google Analytics" für Ihren Pictrs Shop. Dazu benötigen Sie einen Google Analytics Account. Informationen zu Google Analytics finden Sie hier: Google Analytics.
Tragen Sie in den Einstellungen unter Tracking / Domain-Verifizierung ins obere Feld Pageview-Tracking Ihre Tracking-ID ein, damit Google Analytics die Besucher Ihrer Seite und Seitenaufrufe in Ihrem Shop zuverlässig erfassen kann. Sollten Sie Piwik nutzen, dann können Sie das System an dieser Stelle ebenfalls einbinden.

Übrigens: In das Feld "Pageview-Tracking" können Sie auch Code einbinden, der mit "Tracking" im engeren Sinne gar nichts zu tun hat. Hier könnten Sie zum Beispiel die Anzeige einer Bewertungsplattform integrieren, die dann im Footerbereich Ihres Shops angezeigt wird. Den dafür notwendigen Code gibt Ihnen der entsprechende Anbieter.
Die Option "Code im <head> einbinden" können Sie darüber hinaus nutzen, um Ihren Shop zu verifizieren. Manche Social Media-Anbieter wie z. B Pinterest stellen Ihnen dazu ein Code-Snippet zur Verfügung.
Bei Fragen dazu sind wir gern für Sie da.
Cookies nach DSGVO-Konformität
Wenn Sie ein Tracking Ihrer Seite eingerichtet haben, müssen Sie die Einwilligung Ihrer Kunden für Statistik-Cookies einholen. Diese Einstellung finden Sie ebenfalls im Tab Tracking Ihrer Shop-Einstellungen ganz unten. Die Aufrufer Ihres Shops haben dann die Möglichkeit auszuwählen, welche Cookies sie akzeptieren. Erst bei Einwilligung werden die entsprechenden Nutzerdaten verarbeitet.

War dieser Artikel hilfreich?