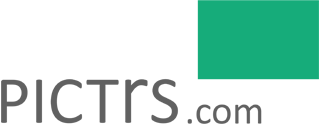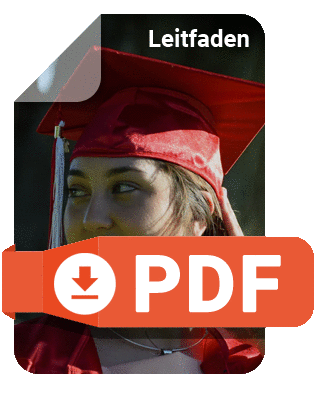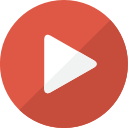Hilfe-Center
Hier werden Sie fündig. Machen Sie sich schlau!
Bilder hochladen
Webupload akzeptierte Formate FTP / sFTP Sonderfunktionen beim FTP-Import Auto-Import via FTP Lightroom Dropbox Send-In Weitere Upload-Möglichkeiten Vorschaubilder hochladen Hinweis für Bildgröße
Webupload über Ihren Browser
Wenn Sie eine kleinere Anzahl von Bildern in eine Galerie hochladen möchten (maximal 50), bietet sich der direkte Webupload im Shop an.
Legen Sie unter “Galerien verwalten" entweder eine neue Galerie an oder gehen Sie direkt in die entsprechende Galerie. Ziehen Sie dann aus einem Ordner Ihres Computers Ihre Bilder auf den Button “Bilder hochladen". Oder Sie klicken auf den Button und wählen dann Bilder von Ihrem Rechner aus.

Sollten Sie Bilder hochladen, die sich bereits im Shop befinden, gibt Ihnen unser System eine Rückmeldung. Sie können dann wählen, ob Sie den Upload abbrechen, die Bilder überschreiben oder überspringen möchten.

Probleme beim Upload / Upload hängt: Für den Fall, dass der Upload im Browser hängt oder von alleine stoppt.
Lösung: Falls Sie Safari als Browser nutzen, kann das plötzliche Stoppen des Bilduploads daran liegen. Safari hat einen Bug, der dazu führt, dass nach einer bestimmten Upload-Menge der Ram des Browsers nicht geleert wird und der Upload von alleine und ohne Hinweis stoppt. Es hilft ein Neustart des Browsers oder die Nutzung eines alternativen Browsers (wir empfehlen Chrome oder Firefox). In anderen Fällen kontaktieren Sie uns bitte.
akzeptierte Formate
Neben den gängigen Formaten für Fotos wie JPG und JPEG, können Sie auch Dateien in den Formaten x-msvideo, quicktime, 3gpp, mp4, mpeg, ogg und h264 in den Shop laden. BETA: Auch Dateien im PNG-Format werden seit kurzem akzeptiert und vor allem im Stock-Bereich für Grafiken genutzt. Dieses Format ist ideal für freigestellte Objekte oder Grafiken mit transparentem Hintergrund. Sollten PNG-Dateien als Print-Produkte bestellt werden, wandeln wir einen möglichen Transparenz-Kanal in die Farbe weiß um und das Bild wird perfekt produziert. Wird ein PNG als Download gekauft, bleibt der Transparenz-Kanal erhalten.

FTP / sFTP
Zu diesem Thema hilft Ihnen auch unser Video-Tutorial auf Youtube:
Wie funktioniert der FTP-Upload? (2:19 Min.)
oder kurzer Clip:
Der FTP-Upload ist empfehlenswert, wenn Sie größere Bildmengen in den Shop laden möchten. Er ist stabiler, schneller, kann über Nacht laufen und Ordner können direkt als Galerien importiert werden.
Folgende 3 Punkte sind einmalig zum Einrichten nötig.
Software
Laden Sie sich die nötige Software herunter: Falls Sie nicht schon ein FTP-Programm auf Ihrem Computer haben, empfehlen wir als kostenloses Programm Filezilla. Einige Bildverwaltungsprogramme wie Adobe Lightroom® haben auch integrierte FTP-Schnittstellen.
Zugangsdaten/FTP-Passwort festlegen
Sie legen Ihr FTP-Passwort selbst fest: Wechseln Sie in der Shopverwaltung zu Meine Daten und klicken auf das Tab “FTP-Zugang". Dort legen Sie Ihr FTP-Passwort fest, welches vom Passwort Ihres Pictrs-Accounts abweichen kann. Der FTP Nutzername ist Ihre E-Mailadresse (siehe Einstellungen für Ihr FTP-Programm)
.jpg)
Hinweis:
Der FTP Ordner wird regelmäßig bereinigt. Das betrifft Dateien die seit mehr als 7 Tagen im FTP-Ordner liegen, und Dateien, die keine jpg-Dateien oder Videos sind.
Einstellungen für Ihr FTP-Programm
Server: ftp1.pictrs.com (alternativ: ftp2.pictrs.com)
Benutzername: (Ihre bei uns registrierte E-Mail-Adresse)
Passwort: (Ihr selbst gewähltes FTP-Passwort. Nicht das normale Login-Passwort.)
Port: 21
Auf dem Screenshot sehen Sie die richtigen Einstellungen für das FTP-Programm Filezilla:

Die folgenden Angaben sind optional bzw. meist voreingestellt
Protokoll: FTP - File Transfer Protocol
Verschlüsselung: Unverschlüsseltes FTP verwenden
Verbindungsart: Normal
Zum Hochladen der Bilder sind folgende Schritte nötig:
- Hochladen
Nachdem Sie auf "Verbinden" geklickt haben, öffnet sich in Ihrem Tab auf der rechten Seite ein leeres Verzeichnis - das Zielverzeichnis für Ihre Bilder. Dort können Sie Ordner anlegen, die beim späteren Upload auf unserer Seite gleich in Galerien umgewandelt werden. Sie können beliebig viele Unterordner anlegen, um Ihre Fotos schon beim Hochladen richtig zu sortieren. Sind alle Verzeichnisse erstellt, können Sie bequem die Fotos hereinkopieren. Hinweis: Bestehende Galerien werden nicht erneut angelegt sondern ergänzt. Bestehende Bilder werden bei gleichem Dateinamen überschrieben. - In den Shop importieren
Wenn die Datenübertragung abgeschlossen ist, gehen Sie im Shop-Admin-Bereich im Menü auf "Galerien verwalten" und klicken Sie in der gewünschten Galerie auf den grünen "FTP-Button". Jetzt werden Ihre Galerien erstellt und die dazugehörigen Fotos importiert bzw. auf bestehende Galerien verteilt. ACHTUNG: Dieser Vorgang kann je nach Datenaufkommen ein paar Minuten dauern.
Upload via sFTP:
Für den Upload über eine verschlüsselte Verbindung nutzen Sie den Port 222 (anstatt Port 21), die anderen Daten bleiben gleich.
Sonderfunktionen beim FTP-Import
Mehrere Galerien auf einmal importieren
Beim Upload von Bildern über FTP werden Ordner (Verzeichnisse) als Galerien angelegt. Darin enthaltene Bilder werden direkt in diese Galerien importiert. Sie können also mehrere Ordner (und Unterordner) gleichzeitig über FTP importieren und somit ganze Galeriestrukturen auf einmal erzeugen.
Hinweis: Galerien und Bilder mit gleichem Namen werden beim erneuten Import überschrieben. Auf diese Weise können z.B. Bilder in bestehende Galeriestrukturen ergänzt werden.
Import passwortgeschützter Galerien über FTP
Sie können automatisch ein Passwort vergeben, wenn Sie die Unterordner in der Form Galeriename@@NeuesPasswort benennen und importieren.
Import als versteckte Galerie über FTP
Sie können eine Galerie beim FTP-Import auf versteckt setzen, indem Sie den Ordnername (Galeriename) mit ## enden lassen. Beispiel: Galeriename@@NeuesPasswort## oder Galeriename##.
Import im Vorbereitungsmodus über FTP
Sie können eine Galerie beim FTP-Import direkt in den Vorbereitungsmodus setzen, in dem Sie den Ordnername (Galeriename) mit °° enden lassen.
Beispiel: Hochzeitsbilder°°
Import als Feedback-Galerie
Sie können eine Galerie automatisch als Feedback-Galerie importieren, wenn Sie den Ordner als Galeriename@@Feedback benennen und importieren.
Die Galerie befindet sich dann im Feedback-Modus in Ihrem Shop und heißt Galeriename. Sie wissen nicht, was eine Feedback-Galerie ist? Hier können Sie sich informieren.
Reihenfolge beim Import bestimmen
Wenn Sie über FTP eine Galerie importieren, kann unser System erst einmal nicht wissen, an welcher Stelle diese Galerie gewünscht ist. Wir haben daher mit unseren Kunden folgendes Vorgehen entwickelt: Eine Galerie wird immer oben hinzugefügt, es sei denn, der Ordnername beginnt mit einem Unterstrich, dann wird die Galerie unten hinzugefügt.
Beispiel 1: "Hochzeit Gaby und Mandy" » Galerie wird oben neu angelegt
Beispiel 2: "_Hochzeit Gaby und Mandy" » Galerie wird als "Hochzeit Gaby und Mandy" unten neu angelegt
Auto-Import via FTP
Der FTP Auto-Import ermöglicht es Ihnen, Bilder automatisch in eine beliebige Galerie zu importieren. Sie können somit Bilder hochladen, ohne in den Shop-Admin-Bereich wechseln zu müssen.
Und so geht's:
-
Mit FTP-Verbinden:
Verbinden Sie sich mit Ihrem Pictrs-FTP-Account. Legen Sie im FTP-Programm ggf. einen Ordner mit dem Namen autoimport an, falls dieser noch nicht vorhanden sein sollte. -
Bei mehreren Shops: Ordner Shopname anlegen
Wenn Sie mehrere Shops in Ihrem Pictrs Account nutzen (einsehbar unter Shops &Tarife in Ihrem Account), dann legen Sie in autoimport einen Ordner an, der dem Kurz-Namen Ihres Shops entspricht. Also der Teil der nach pictrs.com/ folgt (Beispiel: www.pictrs.com/ihrshopname). -
Order im FTP-Verzeichnis anlegen und ggf. Galerien anlegen
Legen Sie die Bilder unterhalb von autoimport in einen oder mehrere Ordner. Beim Import wird eine Galerie angelegt, die genauso heißt wie der FTP-Ordner. Sollte eine Galerie mit den Namen bereits existieren, wird diese verwendet und nicht neu angelegt. -
Bilder hochladen
Alle Bilder (sowie auch alle Unterordner und deren Bilder), die Sie in die FTP-Ordner laden, werden automatisch innerhalb der nächsten 5 Minuten (maximal) in die entsprechenden Galerien importiert.
Beispiel für eine Ordnerstruktur:
- autoimport
- Startschuss
- 001.jpg
- 002.jpg
- 003.jpg
- ...
- Zieleinlauf
- 147.jpg
- 148.jpg
- 149.jpg
- ...
- Siegerehrung
- 232.jpg
- 233.jpg
- 234.jpg
- ...
- Startschuss
Die Galerien Startschuss, Zieleinlauf und Siergehrung werden beim Upload im Shop erstellt.
Hinweise & Tipps:
- Diese Funktion kann nützlich sein, wenn Sie zum Beispiel Betreiber des Pictrs Accounts sind, die Fotos aber von anderen Fotografen oder Dritten geliefert werden, die keinen Zugang zu Ihrem Account haben. Die Fotografen können dann die Bilder über FTP in die Galerien einspielen.
- Nutzen Sie die oben beschriebenen Möglichkeiten, um automatisch ein Passwort zu vergeben (Galerienname@@passwort) oder die Reihenfolge zu beeinflussen ( "_Hochzeit Gaby und Mandy" » Unterstrich im Ordnernamen legt Galerie unten an, sonst oben).
- Profi-Tipp um den Upload zu beschleunigen (z.B. für Fotoboxen): Wenn Dein script sicher ist, dass die Datei (z.B. 'IMG_0345.jpg') vollständig hochgeladen wurde, kann dein script eine gleiche leere Datei anlegen mit der zusätzlichen Endung .ready (z.B. 'IMG_0345.jpg.ready'). Unser System weiß dann, dass diese Datei umgehend importiert werden kann.
Import aus Lightroom
Wenn Sie Adobe-Lightroom benutzen, können Sie Ihre Bilder direkt aus Lightroom in Ihren Shop importieren. Der Import aus Lightroom setzt auf FTP auf. Die Bilder werden direkt aus LR in den FTP Ordner geladen und müssen nur noch in die entsprechenden Galerien importiert werden.
Hier finden Sie eine detaillierte Anleitung zum Import von Bildern aus Lightroom sowie das Lightroom-Plugin zum Download.
Dropbox-Import
Wenn Ihre Bilder schon in Ihrer Dropbox bereit liegen, können Sie sie direkt von dort importieren.
- Unter “Galerien verwalten" eine neue Galerie anlegen oder in die entsprechende bestehende Galerie gehen.
- Auf den grünen Link "andere Importmöglichkeiten" klicken.
- Auf den Link "Dropboximport per Freigabelink" klicken.
- Den Dropbox-Freigabelink zum Ordner mit Ihren Fotos (Wo bekomme ich den Link her?) in das sich öffnende Fenster kopieren und auf "Importieren" klicken. Pro Link können Sie maximal 1 GB hochladen.
- Der Import findet nun im Hintergrund statt. Je nach Auslastung kann das eine Weile dauern. Der Status wird in der Shopverwaltung angezeigt: “Import läuft"
Send-In-Service
Wenn Sie Probleme mit dem Upload haben, eine langsame Internetverbindung oder große Datenmengen in Ihren Shop importieren möchten, können Sie uns Ihre Bilder einfach auf einem Datenträger per Post zuschicken. Wir laden diese dann gern für Sie hoch. Das dauert meist nur einen Tag. Wir nehmen folgende Datenträger an: CD, DVD, USB-Stick, SD-Karte, externe USB-Festplatte. Damit wir die Bilder richtig zuordnen und in Ihrem Shop platzieren können, ist es wichtig, dass Sie in der Sendung den Shopnamen und Ihre E-Mail-Adresse angeben. Die Bilder sollten auf dem Datenträger in Ordnern abgelegt sein, die den gewünschten Galerien im Shop entsprechen. Weitere Infos über Send-In finden Sie in unserem Blogartikel zum Thema.
Ein Tipp: Von Vorteil ist es außerdem, die Bilder gut skaliert und komprimiert auf den Datenträger zu schreiben. Auf diese Weise sparen Sie Speicherplatz und haben somit mehr Kapazitäten für neue Bilder.
Weitere Upload-Möglichkeiten
Falls Ihre Bilder an einem anderen Ort liegen, finden wir auch dafür eine Möglichkeit. Sprechen Sie uns an! Denkbar wären Importe von flickr, eigenem Webserver, strato hidrive, telekomcloud, u.a.
Kleine Vorschaubilder hochladen, Originaldatei nachliefern
Es besteht die Möglichkeit kleine Vorschaubilder in Ihrem Shop hochzuladen und die Originale nur dann nachzuliefern, wenn die Bilder in Ihrem Shop bestellt werden. Auf diese Weise können Sie Speicherplatz sparen. Um diese Funktion zu aktivieren, gehen Sie in Ihre Shop-Einstellungen und setzen ein Häkchen bei “Bildgröße prüfen und ggf. Originaldatei anfordern".

Wir prüfen nun bei jeder Bestellung, ob es sich bei den vorhandenen Dateien um Vorschaubilder oder Originale handelt. Ein Bild zählt nur als Vorschaubild, wenn dessen längste Seite kleiner oder gleich 1024px misst. Bilder mit > 1024px Kantenlänge gelten für das System als Original. Die optimale Auflösung für "Vorschau"-Uploads ist 640px oder 1024px (längste Seite). Diese Fotos werden für Sie als Vorschaubild gekennzeichnet:

Bestellt ein Kunde eines dieser Fotos, schreiben wir Sie an und fordern Sie dazu auf, die Originale hochzuladen. Darüber werden Sie per E-Mail benachrichtigt und folgender Hinweis erscheint, wenn Sie sich in Ihren Shop einloggen:

Beim Klick auf "ausstehende Originale nachladen" wird Ihnen eine Übersicht der angeforderten Originale angezeigt. Falls Sie die Bilder nicht einzeln heraussuchen möchten, können Sie auch den gesamten Ordner mit allen Originalen auswählen. Das System überschreibt dann nur die Vorschaubilder, von denen die Originale angefordert worden sind. Bitte beachten Sie, dass der Dateiname von Vorschaubild und Original identisch sein muss.
Bei digitalen Produkten ist die Prüfung noch dezidierter. Hier wird nicht nur nach Vorschau oder Original unterschieden, da die digitalen Produkte genaue Angaben zu den Bildgrößen haben. Wenn Sie beispielsweise das Produkt "XL (max. 5000px)" anbieten, Ihre Bilder aber nur eine Kantenlänge von 3000px haben, wird das System Ihnen eine Aufforderung zum Nachreichen der Originale senden. In diesem Beispiel müssten diese dann mindestens 5000px Kantenlänge haben.
Haben Sie einmal das Original hochgeladen, steht es als solches auch für weitere Bestellungen bereit. Das heißt, das Bild wird dann nicht erneut angefordert. Laden Sie also stets das am höchsten aufgelöste Original nach, unabhängig davon, was bestellt wurde. Die nächste Bestellung könnte mit einem anderen, größeren Produkt verbunden sein - auch dafür sollte das Original ausreichen.
Lesen Sie dazu auch unseren Artikel im Blog.
Das Bild liegt nicht in höherer Auflösung vor und soll so produziert bzw. als Download verschickt werden?
Dann klicken Sie in der Shopverwaltung in der Übersicht der angeforderten Bilder einfach auf den entsprechenden Hinweis:

Hinweise zum Upload
Die maximale Bildgröße für den Upload beträgt 250 MB pro Bild sowie maximal 150 Megapixel. Für den Upload von Bildern, die größer sind, kontaktieren sie uns bitte.
War dieser Artikel hilfreich?