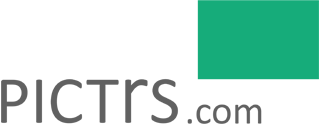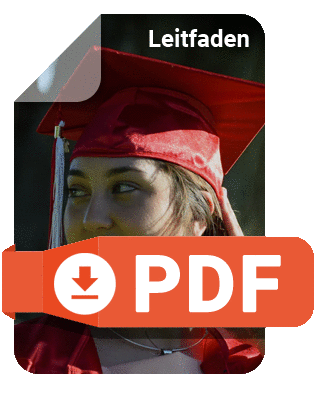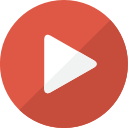Hilfe-Center
Hilfestellungen und Anleitungen für alle Pictrs-Funktionen
Eigene Seiten verwalten
Nutzen Sie Ihren Pictrs-Shop wie eine eigene Homepage, indem Sie selbst Menüpunkte anlegen. Das kann eine Portraitseite Ihrer Person à la "Über mich" sein oder eine Darstellung Ihrer Arbeit, z.B. "Mein Portfolio". Sie können außerdem Ihr Fotostudio und Ihre Ausrüstung präsentieren oder für Ihre Kunden eine attraktive Angebotsseite zusammenstellen.
Folgende Arten von eigenen Seiten gibt es:
- Inhaltsseite: Text bzw. Text mit Bildern, Formatierter Text, Custom Articles (eigenes Produkt, mehr dazu)
- Link: Link auf interne oder externe Webseite oder eigene Homepage
- Preisliste: Liste Ihrer Produkte und Preise, die Sie anbieten
- Kundenuploads: Ermöglichen Sie Seitenbesuchern den Upload und das Bestellen eigener Fotos (mehr dazu)

Ein Beispiel dafür haben wir in unserem Blogbeitrag Shootings buchen: Kalender-Tools im Überblick und Einbindung in Ihren Pictrs-Shop für Sie ausprobiert. Damit bietet sich Ihnen die Möglichkeit, einen Terminkalender einzubinden, der Kund*innen beispielsweise ermöglicht, ein Fotoshooting bei Ihnen zu einem ausgewählten Datum zu buchen. Wie das Ganze funktioniert, erfahren Sie im oben verlinkten Beitrag im Pictrs-Blog.
Eigene Seite anlegen
Im Adminbereich können Sie Ihrem Shop unter "Eigene Seiten" ganz einfach neue Seiten hinzufügen:
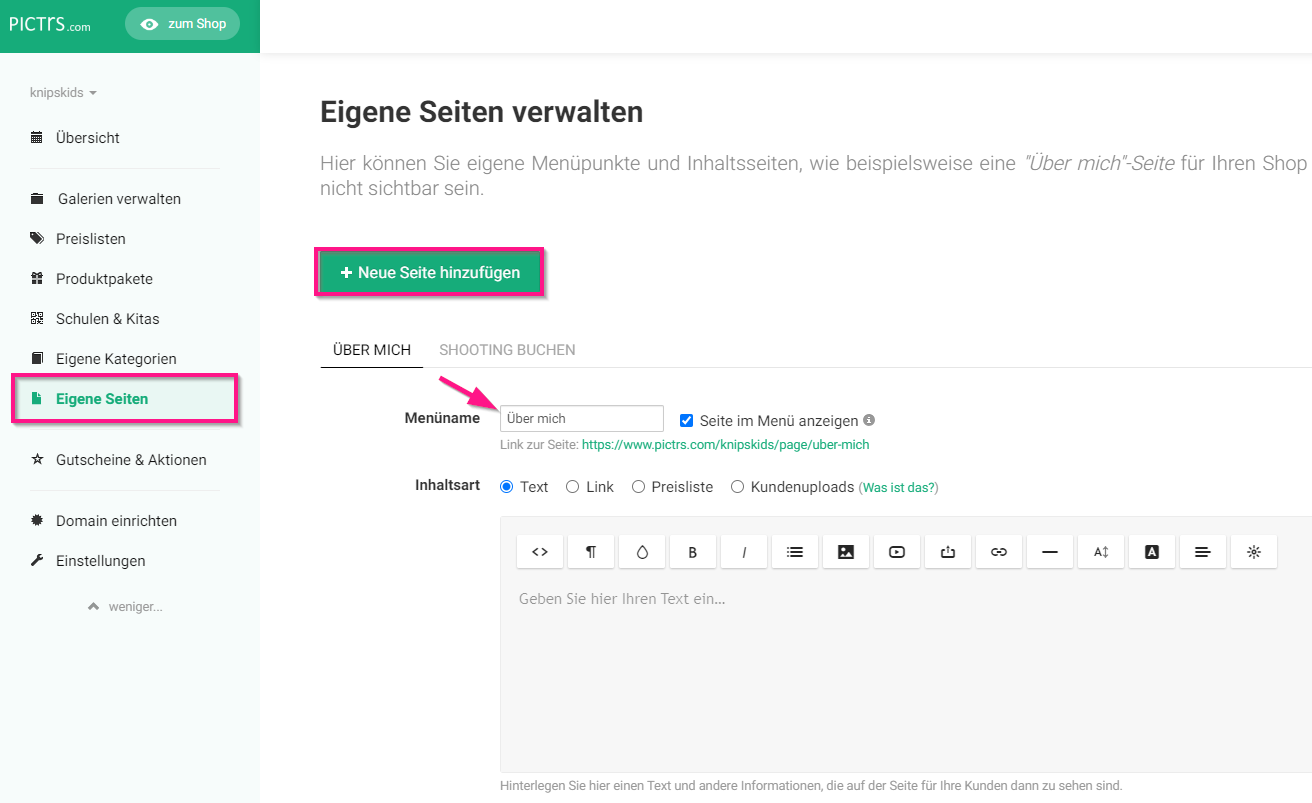
- Auf den grünen Button "Neue Seite hinzufügen" klicken.
- Namen der Seite eingeben (dieser erscheint im Menü Ihres Shops und fungiert gleichzeitig als Überschrift auf der neuen Seite).
- Häkchen bei "Sichtbar?" entfernen oder belassen, je nachdem, ob die Seite schon im Shop angezeigt werden soll.
- Inhaltsart wählen:
- Wählen Sie "Text / Custom Articles", wenn Sie in unserem Editor Inhalte (Text, Bild) für die eigene Seite in Ihrem Shop einfügen möchten. Zum Beispiel eine "Über mich"-Seite.
- Wählen Sie "Text / Custom Articles", wenn Sie ein eigenes Produkt (z. B. fertiges Fotobuch) verkaufen wollen (mehr dazu)
- Wählen Sie "Link", wenn Sie über den Menüpunkt auf eine andere Seite (z.B. eine bestimmte Galerie) verlinken möchten.
- Wählen Sie "Preisliste", um eine Preisliste zu kommunizieren
- Wählen Sie "Kundenuploads", um Seitenbesuchern den Upload und Kauf eigener Fotos in Ihrem Shop zu ermöglichen (mehr dazu)
Alle Änderungen werden im Menü Ihres Shops angezeigt, sobald sie "Änderungen speichern" klicken.
Über den roten Button mit dem Papierkorb können Sie jede Inhaltsseite ganz einfach wieder löschen.
Das kann der Text-Editor
Im Editor haben Sie die Möglichkeit, eine neue Seite mithilfe mehrerer Tools zu gestalten. Die meisten Funktionen kennen Sie sicherlich bereits aus den gängigen Textprogrammen auf Ihrem PC. Hier folgt eine kleine Übersicht. Der Text-Editor steht für die Startseite des Shops, Eigene Seiten oder die Galeriebeschreibung zur Verfügung.
Verfassen Sie eigene Texte und binden Sie Bilder und Videos ein. Es ist auch möglich, einzelne Wörter oder Textpassagen zu verlinken, damit sie z. B. in eine bestimmte Galerie führen oder Kunden zu Ihrem Social-Media-Profil leiten. Darüber hinaus können Sie die Schriftgröße, Schriftfarbe und einen Schrifthintergrund auswählen, sowie einzelne Passagen kursiv oder fett hervorheben.

Die Option "Auffällig" markiert die ausgewählten Textpassagen in der Highlightfarbe Ihres Shops.
Wenn Sie einen Text mit einer oder mehreren Überschriften verfassen, empfehlen wir Ihnen, die Formatvorlagen zu verwenden, die Sie durch einen Klick auf die ¶-Schaltfläche auswählen. Arbeiten Sie mit Listen, um eine Aufzählung übersichtlicher zu gestalten und achten Sie darauf, wie Sie Ihren Textbaustein ausrichten: Links, zentriert, rechts und Blocksatz sind möglich.
Ein eigenes Foto können Sie per Drag & Drop an die gewünschte Stelle im Editor ziehen oder von der Festplatte Ihres Computers wählen. Bilder können zentriert oder auch rechtsbündig dargestellt werden. Dazu muss dies im Bild (Bearbeiten --> Position) ausgewählt werden.
Auch Widgets (Sonnen-Symbol ganz rechts) und HTML-Code können eingefügt werden.
Probieren Sie aus, was möglich ist! Bei Fragen helfen wir gern weiter.
SEO-Informationen hinterlegen
Beim Erstellen von eigenen Seiten ist es ratsam, Beschreibungstexte zu hinterlassen, die für das Auffinden dieser Seiten über Suchmaschinen helfen. Überlegen Sie sich hierfür einen Meta-Titel der Seite und eine Meta-Beschreibung, die wichtige Keywords enthält: Worum geht es? Was kann hier gekauft werden? Versetzen Sie sich dafür einfach in die Lage von potentiell Interessierten, die mithilfe der gewählten Suchworte auf Ihre Seite stoßen sollen.
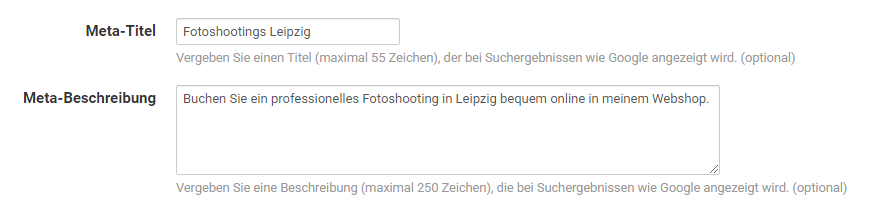
War dieser Artikel hilfreich?