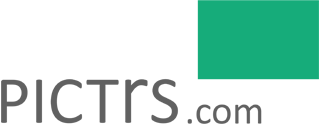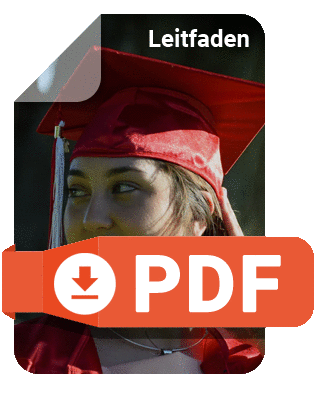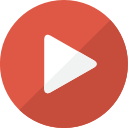Hilfe-Center
Hilfestellungen und Anleitungen für alle Pictrs-Funktionen
E-Mails senden
Automatische Mails Manuelle Mails Versendete E-Mails Tipps & Tricks
Ab sofort können Sie direkt aus der Shopverwaltung E-Mails an (potentielle) Kundinnen und Kunden schicken. Dies erfolgt entweder automatisch, um z. B. auf ein Verfallsdatum einer Galerie hinzuweisen, oder Sie verfassen selbst Mails und schicken diese an ausgewählte Kundengruppen.
Nutzen Sie dafür das Tab "E-Mails" in den Eigenschaften einer Galerie oder eines Schul-& Kitaprojekts. Adressiert werden können alle, die ihre E-Mail-Adressen hinterlassen haben, z. B. wenn ...
- ... diese vor Veröffentlichung im Vorbereitungsmodus angegeben worden ist.
- ... Sie die Funktion "E-Mail-Adressen beim Öffnen" in den Eigenschaften aktiviert haben. (Wie geht das?)
- ... bereits Fotos gekauft worden sind.
Neu seit Januar 2024: Sollten Kunden keine weiteren Benachrichtigungen über Galerie-Veröffentlichung, Verfallsdatum etc. empfangen wollen, finden sie am Ende einer solchen Mail einen Abmelden-Link. Eine Abmeldung gilt für den kompletten Shop. Erfolgte Abmeldungen finden sich unter Einstellungen → Kontakt & Rechtliches → Ausgeschlossene E-Mail-Adressen.
Automatische Mails
Das Tab "E-Mails" finden Sie im Menü einer Galerie. Hier können Sie einen gewünschten Zeitpunkt auswählen, an dem automatisch E-Mails an alle verschickt werden, die ihre E-Mail-Adressen hinterlassen haben.
Folgende Optionen stehen Ihnen zur Verfügung:
- "Galerie veröffentlicht" --> Mail geht an alle, die ihre E-Mail-Adressen hinterlassen und noch nicht bestellt haben
- "Gutschein läuft ab" --> Mails gehen an alle, die ihre E-Mail-Adressen hinterlassen und noch nicht bestellt haben (Hier erfahren Sie, wie Sie Gutscheine anlegen)
- "Galerie verfällt" --> Mails gehen an alle, die ihre E-Mail-Adressen hinterlassen und noch nicht bestellt haben. Am Tag selbst geht sie auch an alle, die schon bestellt haben.
Dabei werden aktive Erinnerungen in Gelb angezeigt, nicht aktive in Rot und nicht mögliche in Grau (z.B. "Gutschein läuft ab" wenn kein Gutschein hinterlegt ist). Wurde eine Mail verschickt, erscheint sie in Grün.
Um nicht aktive Erinnerungen zu aktivieren, klicken Sie auf das Stift-Symbol und klicken Sie auf "Aktivieren". Möchten Sie andere Fristen nutzen, klicken Sie jeweils auf das Stift-Symbol um die gewünschte Frist einzutragen und klicken auf "Speichern" - den Rest erledigt das System automatisch. Wie die E-Mail aussieht, die an Ihre Kundinnen und Kunden verschickt wird, können Sie sich ansehen, indem Sie auf "Vorschau" klicken.
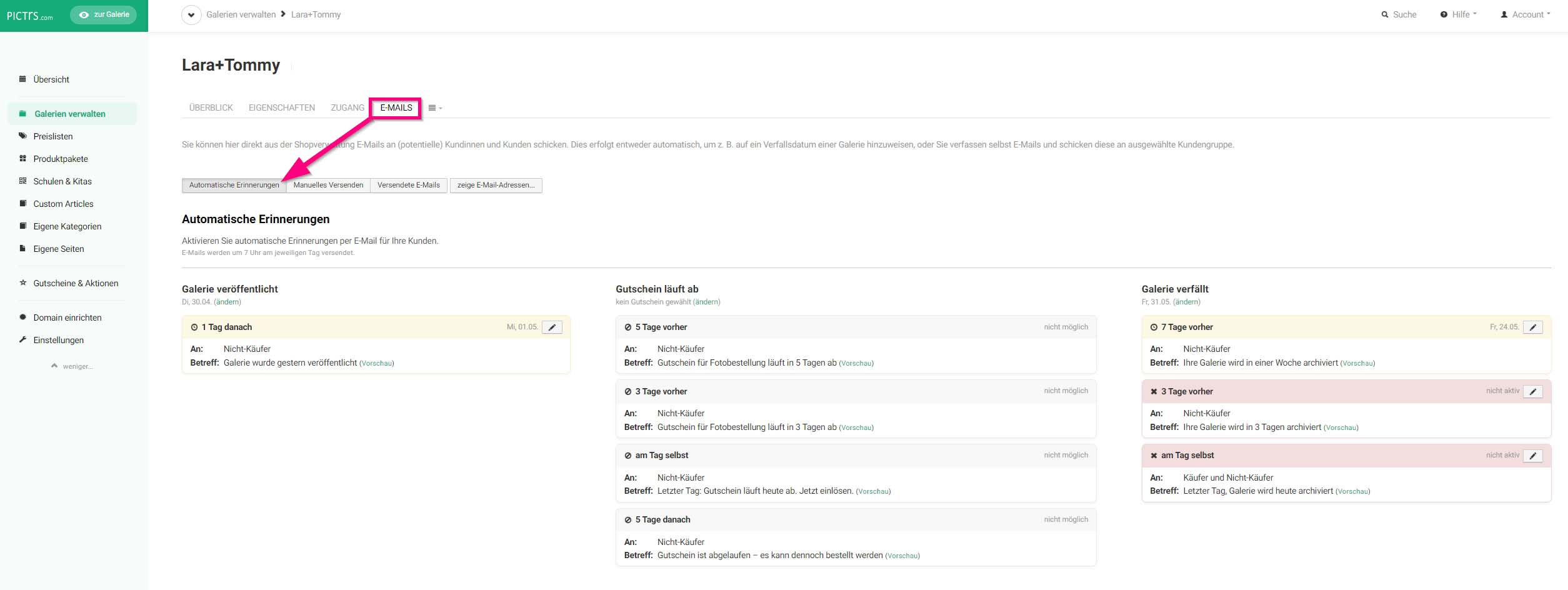
Manuelle Mails
In den "Eigenschaften" einer Galerie haben Sie neben dem automatischen Mailversand auch die Möglichkeit, eigene Texte zu verfassen und diese an ausgewählte Empfängergruppen zu schicken. Wählen Sie dazu oben den Button "Manuelles Versenden" und wählen Sie die gewünschte Zielgruppe ("Empfänger") aus:
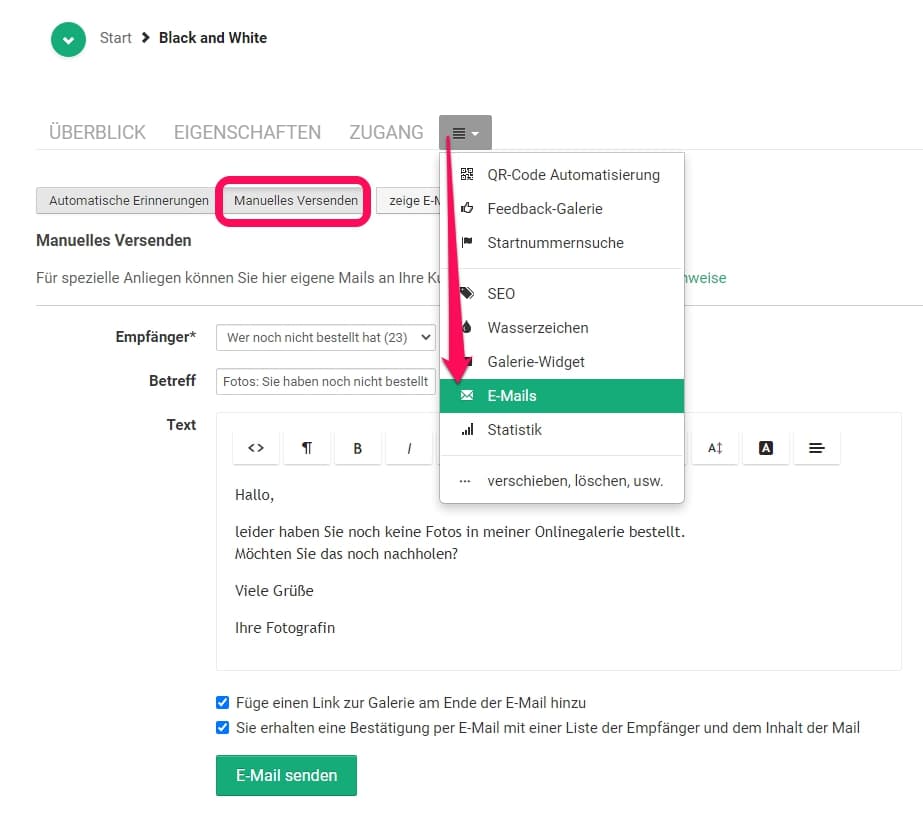
Folgende Empfängergruppen können Sie auswählen:
- Alle, die die Galerie noch nicht geöffnet haben
- Alle, die noch nicht bestellt haben
- Alle, die bereits bestellt haben
- Alle, die ihre E-Mail-Adressen hinterlassen haben
- keine vorausgewählten Empfänger --> Hier können Sie selbst E-Mail-Adressen einfügen, z. B. wenn Sie eine Testmail an sich selbst schicken möchten. Klicken Sie dazu auf das "+" und tragen Sie die gewünschte E-Mail-Adresse ein.
Für das Erstellen der E-Mail nutzen Sie den Texteditor. Hier können Sie wie gewohnt Ihren Text formatieren, Links einfügen und vieles mehr.
Unterhalb des Textfeldes können Sie noch wählen, ob Sie eine Kopie der Nachricht an sich selbst schicken lassen und ob Sie einen Link zur Galerie in die Mail einfügen möchten. Außerdem können Sie zwischen geplantem und sofortigem Versand der E-Mails wählen:
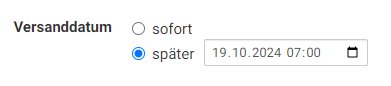
Die Voraussetzung für den erfolgreichen E-Mail-Versand an die einzelnen Empfängergruppen ist natürlich, dass Kunden Ihre E-Mail-Adressen hinterlassen haben.
Die einzelnen Adressen können Sie über den Button "zeige E-Mail-Adressen..." einsehen.
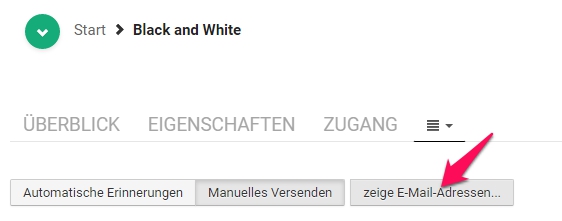
Versendete E-Mails
In Galerien gibt es im Tab "E-Mails" >> "Versendete E-Mails" eine Übersicht darüber, wann und welche E-Mail-Benachrichtigungen versendet wurden. Dazu gehören E-Mails zur Veröffentlichung einer Galerie, automatische Erinnerungen, sowie E-Mails, die von Ihnen manuell versendet wurden. Sie können sich dort auch die Liste der Empfänger*innen anzeigen lassen sowie den Inhalt der E-Mails.
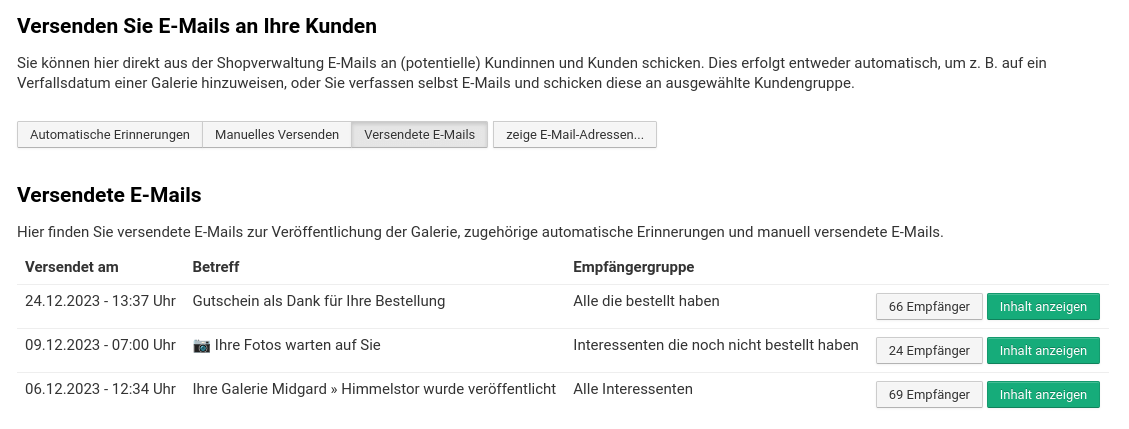
Tipps & Tricks
So animieren Sie potentielle Kunden zum Bestellen
Sie möchten wissen, wer noch nicht gekauft hat und diese potenziellen Kunden animieren? Im Tab "E-Mails" in den "Eigenschaften" einer Galerie können Sie eine E-Mail an genau diese Zielgruppe schicken.
- Wählen Sie "Manuelles Versenden"
- Empfänger "Wer noch nicht bestellt hat" auswählen
- Betreffzeile verfassen, die Aufmerksamkeit weckt ("Gefallen Ihnen meine Fotos nicht?")
- Text verfassen (optional mit Bild)
- Option "Link zur Galerie" wählen, sodass die Empfänger nur noch einen Klick von den Fotos entfernt sind
- Mail senden
Extra Tipp: Erstellen Sie vorab einen Gutschein für die Nachzügler, auf den Sie in der E-Mail verweisen. (z. B. "Faultier-Rabatt")
So sammeln Sie möglichst viele E-Mail-Adressen
Um möglichst viele E-Mail-Adressen von (potentiellen) Kunden zu sammeln, gibt es verschiedene Wege, die wir Ihnen noch einmal zeigen möchten. Übrigens: Wer im Shop bestellt, hinterlässt seine E-Mail-Adresse automatisch. Sie können jedoch selbst aktiv werden und dafür sorgen, dass Sie auch potenzielle Kunden erreichen:
1. Sammeln Sie E-Mail-Adressen vor Veröffentlichung der Bilder
Sie fotografieren auf Events?
Dann legen Sie die entsprechende Galerie bereits vor dem Event im Shop an. Den Link zur Galerie kommunizieren Sie auf dem Event (z. B. Flyer, Aushang, ...) und Interessente hinterlassen bereits während der Veranstaltung ihre E-Mail-Adressen, um bei der Veröffentlichung der Galerie als erste davon zu erfahren.
Mehr dazu hier im Hilfe-Center.
2. Sammeln Sie E-Mail-Adressen, wenn die Fotos bereits verfügbar sind
In den "Eigenschaften" einer Galerie können Sie auswählen, ob alle, die auf die Galerie zugreifen, zunächst ihre E-Mail-Adresse hinterlassen möchten. Das ermöglicht Ihnen die Kontaktaufnahme zu all jenen, die die Fotos angeschaut haben.
Mehr dazu hier im Hilfe-Center.
So schließen Sie bestimmte Empfänger von Mailings aus
Im Tab "E-Mails" (im Verwaltungsbereich einer Galerie) finden Sie den Button "zeige E-Mail-Adressen...". Hier sehen Sie eine Übersicht der hinterlassenen E-Mail-Adressen mit Bezug zu einer Galerie. Darunter befindet sich ein Button mit der Aufschrift "Bestimmte Interessenten und Öffner ausschließen...". Bei Klick öffnet sich eine Liste mit allen hinterlassenen E-Mail-Adressen. Einzelne Empfänger können hier ausgewählt werden und erhalten dann keine E-Mail von Ihnen mehr, wenn Sie eine manuelles Mailing verfassen.
War dieser Artikel hilfreich?