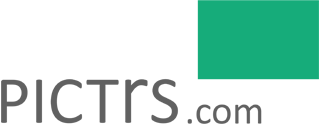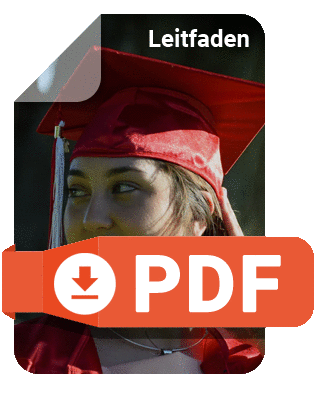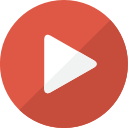Hilfe-Center
Hilfestellungen und Anleitungen für alle Pictrs-Funktionen
Galerien verwalten
anlegen löschen sortieren verschieben kopieren Galerie teilen Galerie mit Admin-Link verstecken suchen Name/Beschreibung Scan-Code einer Galerie Bilder einer Galerie exportieren / Backup Zugangscode Kommentare ermöglichen E-Mail-Abfrage vor Öffnen der Galerie Viele Galerien und Untergalerien über FTP anlegen Auswahl für Startseite Vorschaubild für Galerie Verfallsdatum für Galerien Galerie-Daten/Statistik Galerie als Weiterleitung
Neue Galerie anlegen
🧐 Zu diesem Thema helfen Ihnen auch unsere Video-Tutorials auf Youtube:
Wie lege ich eine Galerie an? (2:27 Min.)
Welche Galerietypen gibt es? (1:26 Min.)
So gehts:
- Unter dem Menüpunkt Galerien verwalten können Sie neue Galerien für Ihren Shop anlegen:
- auf den grünen Button "neue Galerie anlegen" klicken
- auswählen, welchen Typ Galerie Sie einrichten möchten
- Galerienamen eintragen
- Preisliste auswählen (kann nachträglich geändert werden)
- "Galerie erstellen" klicken

Hinweise: Den beim Anlegen ausgewählten Galerie-Typen können Sie im Nachgang jederzeit ändern. Optional können Sie beim Anlegen auch bereits einen Zugangscode festlegen, mit dem der Zugriff auf die Galerie geschützt ist. Alternativ können Sie die Galerie mit der Option "nicht in Menü zeigen" auch in Ihrem Shop verstecken oder die Galerie im Vorbereitungsmodus anlegen.
Optionen
- Untergalerie anlegen: Obergalerie auswählen, auf grauen Button "Untergalerie anlegen" klicken, Bilder hochladen
- Änderungen vornehmen: gewünschte Galerie in der "Galerieübersicht" auswählen und unter Eigenschaften ändern
- Zugangscode: unter dem Menüpunkt "Zugang" kann in jeder Galerie auch nachträglich ein Passwort hinterlegt werden
- Außerdem: unter "Zugang" können Sie den Vorbereitungsmodus starten oder ein Verfallsdatum festlegen
Galerie löschen
Einzelne Galerie aus der Galerieübersicht löschen
Gehen Sie dazu in die Galerieübersicht. Ziehen Sie jetzt mit der Maus einfach die gewünschte Galerie in den Papierkorb. Die Galerie ist dann im Papierkorb zu finden, bis Sie diesen leeren.

Einzelne Galerie beim Verwalten löschen
Sie haben eine Galerie in der Verwaltungsansicht geöffnet und möchten diese löschen? Dazu klicken Sie oben auf das Dropdown-Menü und wählen "mehr".
Im Anschluss klicken Sie auf den roten Button "Galerie in Papierkorb schieben".

Mehrere Galerien auf einmal löschen
Unter Galerien verwalten können in der Galerieübersicht auch mehrere Galerien auf einmal gelöscht werden.
- Öffnen Sie dazu die Galerieübersicht
- Klicken Sie den Button "Alle Galerien" (links neben dem Button "neue Galerie anlegen"), um den Galeriebaum zu öffnen
- Klicken Sie anschließend "verschieben/löschen"
Vor jedem Galerienamen erscheint dann eine Checkbox, die zum Löschen der Galerie gewählt werden kann, indem Sie ein Häkchen setzen. So können viele Galerien einfach und schnell auf einmal gelöscht werden.

Galerien wiederherstellen
Gelöschte Galerien befinden sich im Papierkorb. Diese können Sie einsehen, indem Sie den Galeriebaum öffnen. Hier befindet sich der Papierkorb (wie eine Galerie) ganz unten. Wenn Sie darauf klicken, erscheinen gelöschte Galerien, die Sie bei Bedarf wiederherstellen können.

Galerie sortieren
Ihre Galerien können Sie nach verschiedenen Kriterien sortieren. Klicken Sie dazu auf den Button "neu sortieren..." direkt neben der Überschrift GALERIEÜBERSICHT. Jetzt können Sie auswählen, ob die Galerien nach Datum der Erstellung oder alphabetisch sortiert werden sollen.

Galerie verschieben
Einzelne Galerie verschieben
Wenn Sie einer Galerie einen anderen Platz in Ihrem Shop zuweisen möchten, geht das über:
- "Galerien verwalten"
- Dropdown ganz rechts anwählen
- “... Mehr" » Galerie verschieben
- durch Anklicken können Sie bestimmen, ob die neue Galerie vor, hinter oder als Untergalerie einer bestehenden Galerie angelegt werden soll

Mehrere Galerien auf einmal verschieben
Unter
Galerien verwalten können in der Galerieübersicht auch mehrere Galerien auf einmal verschoben werden.
Öffnen Sie dazu die Galerieübersicht und klicken Sie anschließend "verschieben/löschen".
Vor jedem Galerienamen erscheint dann eine Checkbox, in die Sie ein Häkchen setzen können, um die gewünschten Galerien zu verschieben. So können viele Galerien einfach und schnell auf einmal verschoben werden.

Verschieben via Drag & Drop
Galerien lassen sich auch direkt mit der Maus "anfassen" und an die gewünschte Position verschieben:

Galerie kopieren
Im Dropdown-Menü der entsprechenden Galerie finden Sie den Punkt "mehr". In diesem Bereich gibt es die Möglichkeit, die Galerie zu kopieren.
Wählen Sie die gewünschte Position aus und klicken Sie auf "Galerie kopieren".

Galerie teilen
Im Menü einer Galerie finden Sie den Tab "Zugang": Dort finden Sie verschiedene Möglichkeiten, die Galerie über einen Link zu teilen. Diesen können Sie zum Beispiel per E-Mail an Kunden verschicken. Einfach auf "via E-Mail" klicken. Dann erscheint eine E-Mail-Vorlage die Sie vor dem Versand noch beliebig anpassen können. Bei Galerien mit Zugangsschutz steht der entsprechende Zugangscode ebenfalls bereits in der Vorlage.
Der Link zur Galerie wird Ihnen unter "Direktlink" zum Kopieren angezeigt.
Hinter "Mit Löschoption" verbirgt sich ein Admin-Link (s.u.). Den "Geheimen Link" können Sie bei zugangsgeschützten Galerien versenden: Er enthält das Passwort, sodass dieses beim Aufrufen der Galerie über den Link nicht mehr eingegeben werden muss.
Hinter dem Button "QR-Code" verbirgt sich der entsprechende QR-Code zur Galerie. Dieser kann mit einem Smartphone gescannt werden und führt ebenfalls zur Galerie. Bei zugangsgeschützten Galerien haben Sie die Wahl, ob Sie einen QR-Code nutzen möchten, der das Passwort bereits beinhaltet oder nicht. Diesen können Sie zum Beispiel auf Flyer drucken, wenn Sie auf einem Event fotografieren und dort Werbematerial verteilen möchten.

Tipp: Nutzen Sie die E-Mail-Funktion, um Kundinnen und Kunden zu kontaktieren, die ihre E-Mail-Adressen hinterlassen haben. Dies kann entweder im Vorbereitungsmodus passiert sein, beim Kauf von Fotos, oder Sie fragen die E-Mail-Adressen vor dem Öffnen einer Galerie ab. Mit der E-Mail-Funktion können Sie zum Beispiel diejenigen erinnern, die die Fotos zwar schon gesehen, aber noch nichts gekauft haben. Der Link zur Galerie wird in die Nachricht integriert. (So funktioniert's)
Galerie mit Admin-Link
Im Tab "Zugang" einer Galerie finden Sie die Option "Galerie teilen". Dazu stehen Ihnen verschiedene Links zur Verfügung. Neben dem Direktlink zur Galerie finden Sie auch den Admin-Link: Wer diesen aufruft, hat die Rechte, einzelne Fotos aus der Galerie zu löschen. Eine Funktion, die mitunter praktisch ist für Fotoboxbetreiber oder Hochzeitsfotografen: So können Ihre Kunden selbst entscheiden, welche Bilder in der Galerie zu sehen sein sollen, oder nicht.

Galerie verstecken
Wenn eine Galerie nicht in der Galerieübersicht angezeigt werden soll, geht das über:
- "Galerien verwalten"
- entsprechende Galerie auswählen » "Zugang"
- unter "Verstecken" einen Haken in das Kästchen setzen

Galerie suchen
Sie suchen nach einer bestimmten Galerie, die Ihnen in der Übersicht nicht gleich angezeigt wird? Dies ist der Fall, wenn es sich dabei zum Beispiel um eine Untergalerie handelt. Wenn Sie diese zum Bearbeiten Aufrufen möchten, dann klicken Sie am besten oben auf den Button "Alle Galerien", um den Galeriebaum zu öffnen. Nutzen Sie dann die Suchfunktion über die Lupe: Es erscheint ein Suchfeld, in das Sie den Namen der gesuchten Galerie eingeben können.
.jpg)
Name und Beschreibung
Hier können Sie den Namen der Galerie ändern, sowie eine kurze Beschreibung zu der Galerie speichern. Einfach auf den Stift (Edit-Button) klicken und den gewünschten Text speichern.

Interner Kommentar zu einer Galerie
In den "Eigenschaften" einer Galerie können Sie einen internen Kommentar hinterlassen. Dieser Hinweis ist dann in der Galerieübersicht nur für Sie zu sehen und wird Besuchern Ihres Shops nicht angezeigt. Die Funktion eignet sich auch zum Hinterlegen von Kundennummern, Kontaktdaten, Notizen oder sonstigen Infos, die nur für Sie als Shopbetreiber relevant sind.

Scan-Code einer Galerie
Im Tab "Zugang" einer Galerie finden Sie einen QR-Code. Diesen Code können Sie als Grafik herunterladen und zu Werbezwecken auf Flyern oder Plakaten verwenden. Ihre Kund*innen scannen den Code mit dem Smartphone und gelangen direkt zur Galerie. Mehr dazu finden Sie in unserem Blogartikel zum Thema.

Bilder einer Galerie exportieren / Backup
Nutzen Sie Pictrs als Backup für Ihre Bilder und greifen Sie jederzeit auf Ihre Originale zu, wenn Sie diese einmal benötigen. Unsere Export-Funktion erlaubt es Ihnen, alle Bilder einer Galerie per Knopfdruck zu exportieren, die Original-Dateien werden in Ihren FTP-Ordner abgelegt.
Gehen Sie dazu im Adminbereich in die jeweilige Galerie und wählen Sie im Dropdown neben dem Tab "Zugang" den Punkt "Löschen und mehr..." aus. Dort gehen Sie auf Bilder exportieren. Einfach klicken und alle Bilder (die von Ihnen hochgeladenen Originale) werden in Ihr FTP Verzeichnis gelegt. Sie erhalten eine Mail, sobald der Export fertig ist. Sollten Sie noch kein FTP-Verzeichnis haben, dann ist es notwendig, dieses vorab einzurichten.
Hinweis: Exportierte Bilder und Galerien werden auf ftp2.pictrs.com abgelegt (Zugangsdaten analog zu ftp1.pictrs.com).

Galerie mit Zugangscode schützen
Vergeben Sie einen Zugangscode für eine Galerie, müssen Ihre Kunden im Shop das Passwort eingeben, um die Galerie betrachten zu können. Um einen Zugangscode zu vergeben, öffnen Sie den Menüpunkt "Zugang" der gewünschten Galerie. Optional können Sie direkt beim Anlegen einer Galerie einen Zugangscode vergeben.

Hinweise: Bitte vergeben Sie jeden Zugangscode nur einmal, sodass jede Galerie individuell geschützt ist. Aus Sicherheitsgründen muss ein Zugangscode aus mindestens fünf Zeichen bestehen.
Tipp: Wie Ihre Kunden von der Startseite Ihres Shops aus direkt in die gewünschten Galerie mit Zugangscode (Passwort oder QR-Code) gelangen, erfahren Sie in unseren Informationen zum Shopdesigner.
Lesen Sie mehr dazu in unserem Blogartikel zum Thema.
🧐 Zu diesem Thema hilft Ihnen auch unser Video-Tutorial auf Youtube:
Wie nutze ich Zugangscodes? (1:55 Min.)
Kommentare ermöglichen
In den "Eigenschaften" einer Galerie können Sie ganz unten unter "Kommentar-Formular" ermöglichen, dass Ihnen Galeriebesucher Feedback zu einer Galerie geben: Lob, Anregungen, Wünsche sind hier die häufigsten Anwendungsfälle. Über Kommentare werden Sie per E-Mail informiert. Wenn Sie auf diese E-Mail antworten, landet diese direkt beim Absender des Feedbacks.

E-Mail-Abfrage vor Öffnen der Galerie
In den "Eigenschaften" einer Galerie können Sie auswählen, ob Shopbesucher vor dem Ansehen der Galerie eine E-Mail-Adresse hinterlassen sollen.
Das bietet Ihnen die Möglichkeit, Kunden im Nachgang noch einmal zu kontaktieren - zum Beispiel falls es nicht zu einem Kauf kommt. Sollten Seitenbesucher die Fotos ansehen wollen, ohne ihre Mailadresse zu hinterlassen, dann können sie das aber auch tun, indem Sie auf einen Hinweis unter dem Eingabefeld klicken.

Viele Galerien und Untergalerien über FTP anlegen
Wenn Sie viele Galerien auf einmal anlegen möchten, ist es empfehlenswert, dies über den FTP-Import zu tun. Die Ordner, die Sie in Ihrem FTP-Account anlegen, werden beim Import direkt in Galerien umgewandelt, Unterordner werden direkt zu Untergalerien. Siehe FTP-Import.
Ausgewählte Galerien anzeigen
Standardmäßig werden alle Obergalerien auf der Startseite Ihres Shops angezeigt. Sie möchten, dass nur ausgewählte Galerien auf der Startseite erscheinen? Im Shopdesigner können Sie einstellen, dass nur von Ihnen ausgewählte Galerien angezeigt werden. Öffnen Sie dazu im Shopdesigner den Bereich Startseite, Komponenten, Galerieübersicht und aktivieren Sie die Funktion "Ausgewählte":

In der gewünschten Galerie unter "Galerien verwalten" finden Sie im Menüpunkt "Eigenschaften" die Option, diese Galerie auf der Startseite anzuzeigen. Aktivieren Sie dazu die Checkbox "ausgewählte Galerie für Shop-Startseite aktivieren".

Vorschaubild für Galerie
Als Vorschaubild oder Titelbild für eine Galerie können Sie entweder ein Bild aus der Galerie verwenden oder ein neues Bild dafür hochladen. Editieren können Sie das Vorschaubild in den "Eigenschaften" der jeweiligen Galerie. Bei Galerien mit Zugangscode wird lediglich ein Vorschaubild angezeigt, wenn Sie dieses unter "Eigenschaften" hochladen.

Verfallsdatum für Galerien
Wenn Sie für eine Galerie ein bestimmtes Verfallsdatum einstellen möchten, können Sie das im Menü der entsprechenden Galerie im Tab "Zugang" tun. Nach Überschreiten des Verfallsdatums wird die Galerie in Ihrem Shop automatisch versteckt und Ihre Kunden haben keinen Zugang mehr.
Möchten Sie die Galerie reaktivieren, brauchen Sie nur das Verfallsdatum wieder zu entfernen. Beachten Sie, dass die Galerie NICHT automatisch gelöscht wird, wenn das Verfallsdatum erreicht ist. Das Verfallsdatum einer Obergalerie vererbt sich auf die zugehörigen Untergalerien.
Wenn Sie das Häkchen bei "zugänglich lassen" setzen, können die Fotos dennoch weiterhin bestellt werden.

Hinweis: Dank der E-Mail-Funktion werden Kundinnen und Kunden, die ihre E-Mail-Adresse hinterlassen haben, automatisch daran erinnert, dass die Fotos nicht mehr lange verfügbar sind. (So funktioniert's)
Die E-Mail-Adressen können Sie zum Beispiel vorab im Vorbereitungsmodus sammeln oder vor dem Öffnen der Galerie abfragen.
Umsatz und Daten einer Galerie
Weitere Informationen zum Thema Statistik einer Galerie sowie rund um Ihren Shop finden Sie in einem extra Kapitel im Hilfe-Center.
Galerie als Weiterleitung
In den Eigenschaften einer Galerie kann nun unter dem Punkt Weiterleitung ein beliebiger Link hinterlegt werden. Klicken Kund*innen im Shop auf die Galerie, werden sie anschließend zur hinterlegten URL weitergeleitet. So können Sie die Galerieübersicht nutzen, um auf weitere Seiten, auch innerhalb des Shops, oder Social-Media-Profile von sich aufmerksam zu machen.
Wie die Funktion in der Praxis genutzt werden kann, zeigt Tanzsportfotograf Waldemar Quella in seinem Shop www.tanzsportbilder.de, der einige Galerien als Weiterleitung nutzt, um auf andere Angebote aufmerksam zu machen:

War dieser Artikel hilfreich?