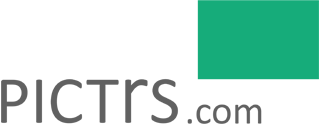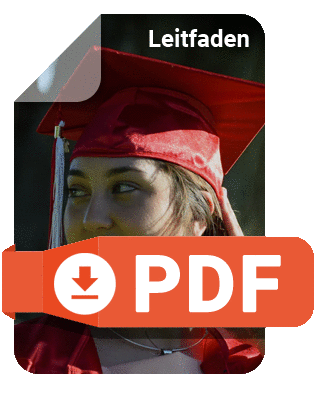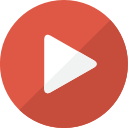Hilfe-Center
Hilfestellungen und Anleitungen für alle Pictrs-Funktionen
Preise und Produkte
Produkte aktivieren Verkaufspreis Preislisten Produktreihenfolge Produktinformationen anzeigen unverkäufliche Galerien Mindestbestellwert Staffelpreise Galerie-Download Preise vererben Preise duplizieren Produktpakete Downloads anbieten Fotokalender verkaufen Preisänderungen
Produkte aktivieren
Zu diesem Thema hilft Ihnen auch unser Video-Tutorial auf Youtube:
Wie erstelle ich Preislisten und verwalten diese? (2:36 Min.)
Sie entscheiden, welche Produkte Sie anbieten möchten und welche nicht. Auch legen Sie die Verkaufspreise der Produkte selbst fest. All das erledigen Sie in den Preislisten.
Sie können ganze Kategorien aktivieren, einzelne Produkte bzw. Formate aber auch einzelne Produkteigenschaften (z.B. matt / glanz) können von Ihnen aktiviert bzw. deaktiviert werden. Nutzen Sie dafür jeweils die vorgegebenen Häkchen.
Danach muss die Preisliste gespeichert werden, dazu bitte den Button Preiseinstellungen speichern unterhalb der Tabelle nutzen.

Wie sich der Verkaufspreis zusammensetzt
Ihr Verkaufspreis setzt sich folgenden beiden Komponenten zusammen:
Verkaufspreis = Herstellungskosten + Ihr Verdienst
Die Herstellungskosten sind für jedes Produkt der Mindestpreis. Was Sie an einem Bild verdienen möchten, legen Sie individuell in Ihrem Verwaltungsbereich unter “Preise und Produkte" fest. Unsere Provision (oder auch Servicegebühr) wird auf Ihren Verdienst berechnet. Sie wird NICHT auf den Gesamtpreis (wie z.B. bei Stock-Agenturen) berechnet. Die Servicegebühr fällt also nur dann an, wenn Sie auch tatsächlich etwas verdienen. Kein Verdienst, keine Servicegebühr!
Zur Verdeutlichung hier eine grafische Erklärung zur Zusammensetzung des Preises:
Ihr Verkaufspreis: 50 €
Herstellungskosten: 30 €
Ihr Verdienst: 20 €
Servicegebühr: zum Beispiel 10% auf 20 € => 2,00 € (zzgl. MwSt.)
Die Servicegebühr beträgt in diesem Beispiel ca. 4% auf den Verkaufspreis.

Ihr Auszahlungsbetrag (Deutschland): 17,62 € = 20,00 € abzgl. 2,38 € (Servicegebühr zzgl. MwSt.)
Ihr Auszahlungsbetrag (EU, Schweiz): 18,00 € = 20,00 € abzgl. 2,00 € (innergem. Handel)
Preislisten verwalten
Zu diesem Thema hilft Ihnen auch unser Video-Tutorial auf Youtube:
Wie erstelle ich Preislisten und verwalten diese? (2:36 Min.)
Unter dem Menüpunkt Preislisten erstellen und verwalten Sie Preislisten, die Sie Galerien zuweisen können. "Standardpreise" sind automatisch vorhanden, weitere Preislisten können Sie selbst bei Bedarf anlegen, benennen und definieren. Hier ein Beispiel:

Dabei können Sie entweder den Verkaufspreis einstellen oder einen Betrag festlegen, den Sie an dem jeweiligen Produkt verdienen möchten, Ihr sogenannter Verdienst. Wichtig zu wissen: Preise vererben sich, werden also automatisch auch für untergeordnete Galerien angewendet (wenn nicht explizit anders angegeben). Mehr dazu erklären wir im zugehörigen Abschnitt.
Möchten Sie für eine bestimmte Galerie Ihre Preise verändern, können Sie dies beim Aufrufen der Galerie im Menüpunkt "Eigenschaften" anpassen.

Verdienstvorschläge nutzen oder Pauschale selbst definieren
Wenn Sie die Preise nicht für jedes Produkt und die entsprechenden Ausprägungen manuell einstellen möchten, haben Sie die Möglichkeit, Verdienstvorschläge von uns zu nutzen. Diese Vorschläge sind Richtwerte und sollten überprüft und bei Bedarf angepasst werden. Sie haben ebenfalls die Möglichkeit, die Pauschale selbst zu definieren.
Diese Option finden Sie, wenn Sie in der Übersicht der Preislisten eine Preisliste öffnen:

Die Verdienstvorschläge basieren auf Erfahrungen und hinterlegen für jedes Produkt und jede Ausführung einen Preis, der Ihren Verdienst entweder gering, mittel oder hoch ausfallen lässt. Die manuelle Anpassung einzelner Kategorien ist kein Problem und sollte von Ihnen durchgeführt werden.
Preise prozentual anpassen
Sie können alle Verkaufspreise auch um eine selbst gewählte Prozentzahl verringern oder erhöhen. Diese Option finden Sie in der Preisliste unter Verdienst anpassen > Verkaufspreise um ... anpassen. Diese Angabe kann pro Kategorie, z. B. "Fotos" oder für alle Produkte auf einmal eingestellt werden. Geben Sie dazu die gewünschte Veränderung ein und klicken Sie auf "Anwenden". Im Anschluss bitte nicht vergessen, die aktualisierte Preisliste zu speichern.

Beachten Sie: Eine Senkung und Anhebung der Preise um den gleichen %-Wert führt nicht zum Ursprungswert. Beispiel: 10% Preissenkung von 100 Euro sind 90 Euro Verkaufspreis. Erhöhen Sie allerdings den Verkaufspreis anschließend um 10%, werden daraus nicht wieder 100 Euro, sondern 99 Euro.
Preise um einen fixen Betrag anpassen
Neben der prozentualen Erhöhung der Verkaufspreise im Shop (s.o.), können Sie diese auch um einen Festbetrag erhöhen oder verringern. Auch hier können Sie auswählen, ob die Anpassung für eine Produktkategorie (z. B. Fotogeschenke) oder für die gesamte Preisliste gelten soll. Öffnen Sie dazu die gewünschte Preisliste in der Shopverwaltung und klicken Sie auf den grauen Button Verdienst anpassen.

Verkaufspreise runden
Durch das Einstellen der Verdienste erhalten Sie möglicherweise krumme Kommastellen bei den Verkaufspreisen, was nicht immer gewollt ist. Sie haben die Möglichkeit, die Verkaufspreise in den gewünschten Produktkategorien entsprechend zu runden. Sie haben die Wahl zwischen:
- Runden auf x,x0 Euro/CHF
- Runden auf x,95 Euro/CHF
- Runden auf x,99 Euro/CHF
- Runden auf x,00 Euro/CHF
So erhalten Sie optisch einheitliche Preise, ohne jeden Preis manuell anpassen zu müssen.
Nutzen Sie dafür den kleinen Pfeil in der Preisliste, wie auf der Grafik abgebildet:

Feste Verdienste pro Kategorie
Sie können in jeder Kategorie auch einen fixen Verdienst für alle Produktausprägungen hinterlegen. Das bedeutet ein Klick und alle Preise sind hinterlegt. Danach empfehlen wir noch das Runden der Preise (siehe "Verkaufspreis runden").

Preislisten aufräumen / zusammenführen
Sie haben zu viele Preislisten oder möchten bestehende Preislisten zusammenführen? So räumen Sie auf, so gehen Sie im Verwaltungsbereich vor:
- "Preislisten zusammenführen" wählen
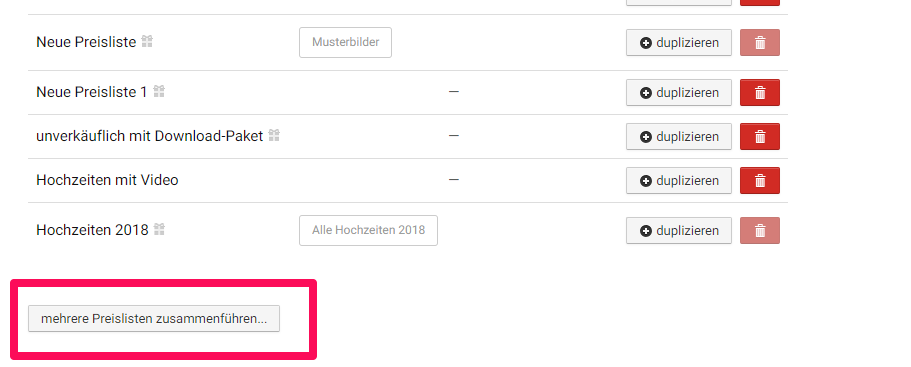
2. Auswahl treffen und ausführen
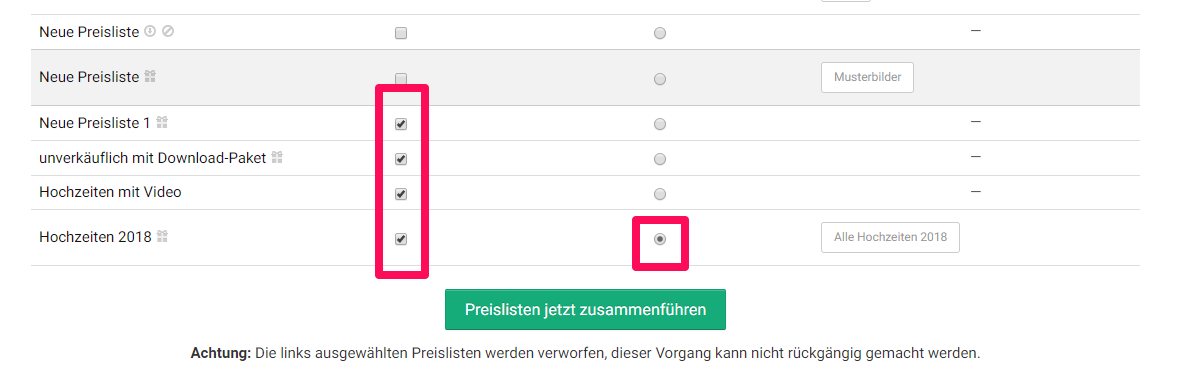
Wählen Sie links (Mehrfachauswahl möglich) die Preislisten aus, die Sie zusammenlegen möchten. Dann wählen Sie rechts die Preisliste aus, in welcher die links ausgewählten Preise zusammengeführt werden sollen (keine Mehrfachauswahl möglich). Dann wählen Sie "Preislisten jetzt zusammenführen".
Die links markierten Preislisten werden dann alle zu einer Preisliste zusammengefasst - nämlich zu derjenigen, die Sie rechts ausgewählt haben.
Preisliste drucken
Sie möchten eine Preisliste ausdrucken, um Sie Ihren Kundinnen und Kunden vorzulegen? Öffnen Sie dazu unter Preislisten die gewünschte Preisliste und scrollen Sie ganz nach unten. Unter dem Button "Preisliste speichern" finden Sie den Link "Preise dieser Galerie zum Drucken anzeigen".

Wenn Sie auf diesen Link klicken, öffnet sich die Druckansicht der Preisliste. Jetzt können Sie mit einem Rechtsklick Ihrer Maus den Befehl "Drucken..." auswählen und die Preisliste ausdrucken.
Preise im Shop anzeigen
Sie können Ihre Preise auch für Ihre Kunden sichtbar im Shop anzeigen lassen. Gestalten Sie dazu eine eigene Seite und wählen Sie die Option "Preisliste" aus. Die Übersicht der Preise und Produkte im Shop erscheint dann als Menüpunkt.

Sortierung der Produkte ändern
In jeder Preisliste können Sie die Reihenfolge einstellen, in der die Produkte im Bestellprozess für Ihre Kund*innen angezeigt werden sollen. Öffnen Sie dazu eine beliebige Preisliste. Jetzt wählen Sie "Produktreihenfolge ändern" und ziehen die einzelnen Kategorien mittels Drag & Drop an die gewünschte Stelle. Abschließend bitte speichern nicht vergessen. Diese Funktion können Sie nutzen, um Ihre Kund*innen auf bestimmte Produkte wie Leinwände, Sticker oder Fotogeschenke aufmerksam zu machen. Legen Sie die Prioritäten für die einzelnen Produktkategorien fest und entscheiden Sie selbst, welche Fotoprodukte Ihre Kund*innen als erstes sehen sollen!

Produktinformationen anzeigen
Im Shopdesigner können Sie im Bereich "Weiteres" eine Seite im Shop aktivieren, die Ihren Kunden eine Übersicht aller verfügbaren Fotoprodukte in Ihrem Shop anzeigt. Die Produktinformationen beschreiben die Fotoprodukte mit einem kurzen Erklärungstext näher und veranschaulichen sie durch eine Abbildung.

Wenn Sie eingeloggt sind, können Sie entscheiden, welche Kategorien in den Produktinformationen zu sehen sein sollen. Wenn Sie zum Beispiel im gesamten Shop keine Stickersets anbieten, können Sie dieses Produkt getrost deaktivieren. Klicken Sie dazu oben auf das Bleistift-Icon (oder Direktlink) und deaktivieren Sie die gewünschten Produkte.

unverkäufliche Galerien / Download
Sie können Preislisten anlegen, die keinen Verkauf erlauben. So haben Sie die Möglichkeit, Galerien zu präsentieren, die Ihre Bilder zeigen, ohne dass diese erworben werden können. Diese Option steht Ihnen in den Eigenschaften der jeweiligen Preisliste zur Verfügung.

Es steht Ihnen hier dennoch frei, bei unverkäuflichen Galerien den kostenfreien Download der Bilder zu aktivieren.
(zum Beispiel, wenn Sie Ihren Kunden die Bilder einfach nur zeigen und zur Verfügung stellen möchten)
Mindestbestellwert
Für jede Preisliste kann optional ein Mindestbestellwert hinterlegt werden. Ihre Kunden können dann erst ab diesem Wert bestellen. Der Mindestbestellwert ist auch auf einzelne Galerien anwendbar. Auf diese Weise können Sie dafür sorgen, dass Ihre Kunden einen bestimmten Mindestumsatz erzielen.
Gehen Sie Sie dazu in den Menüpunkt Preislisten und öffnen Sie die gewünschte Preisliste, z. B. die Standardpreise. Unter "Eigenschaften" können Sie einen Mindestbestellwert für die Preisliste eintragen.

Beachten Sie, dass Sie einen möglichen Mindestbestellwert im Vorfeld kommunizieren sollten und nutzen Sie die Möglichkeit, in diesem Zusammenhang die Einzelpreise der Produkte günstiger zu gestalten und darauf hinzuweisen.
Lesen Sie mehr dazu in unserem
Blog.
Staffelpreise für Fotos
In den Eigenschaften einer Preisliste können Sie einen Staffelpreis (Mengenrabatt) einstellen: Ab dem zweiten Foto (oder ab zweitem Fotoset) können Kund*innen einen von Ihnen festgelegten Prozentsatz sparen. Der Preisnachlass gilt dann für das 2. und jedes weitere Produkt eines Motivs.

Beispiel: Ein einzelnes Foto kostet bei Ihnen 10 €. Bei einem Nachlass von 50% erhalten Ihre Kund*innen jedes weitere Foto des gleichen Motivs für 5 €: Zwei Fotos kosten dann 15 €, drei Fotos 20 € und so weiter. Der Rabatt gilt für alle Fotoformate und für alle Varianten des Fotosets.
Ihre Kund*innen haben dann im Warenkorb die Möglichkeit, ihre Bestellung entsprechend aufzustocken:

Alle Bilder einer Galerie zum Festpreis
Bieten Sie alle Bilder einer Galerie als Download zum Festpreis an (Galerie-Download). Den Verkaufspreis bestimmen Sie selbst. Ihren Kunden wird die Ersparnis dann im Shop angezeigt.

So stellen Sie den Festpreis ein:
- Menüpunkt: Preislisten
- gewünschte Preisliste öffnen
- "Eigenschaften" auswählen (grüner Link unterhalb des Namens der Preisliste)
- Preis für alle Bilder eintragen + speichern

Hinweise: Die Ersparnis zum Normalpreis wird nur angezeigt, wenn das Produkt "Download Original (priv. Nutzung)" in der Preisliste aktiviert ist und eine tatsächliche Ersparnis gegenüber dem Einzelkauf vorliegt.
Neu: Schul- und Kindergartenfotografen können die Einstellung vornehmen, dass der Download zum Festpreis auch für die Klassen-/Gruppenfotos gilt.

Preise vererben sich - was heißt das?
Sofern Sie keine Preisliste für eine (neue) Untergalerie einstellen, werden die Preise aus der übergeordneten Galerie übernommen. Wenn Sie unter "Galerien verwalten" den Galeriebaum öffnen, können Sie anhand des Hinweises "€" direkt hinter dem Galerienamen auf einen Blick sehen, für welche Galerien Sie Preislisten hinterlegt haben.
Dunkles €-Icon: Preise für diese Galerie definiert
Helles €-Icon: Preise für diese Galerie aus Obergalerie übernommen/geerbt

Preise duplizieren
Sie können Preislisten ganz einfach kopieren und in modifizierter Form für weitere Galerien nutzen. Öffnen Sie dazu die Übersicht aller Preislisten. Sollten Sie für verschiedene Galerien die gleichen Preise nutzen wollen, empfehlen wir ausdrücklich das Nutzen der gleichen Preisliste für die Galerien.

Produktpakete
Bieten Sie Sparpakete aus mehreren Produkten für Ihre Kunden an, die Sie völlig individuell selbst gestalten. Lesen Sie mehr dazu in unserem Hilfe-Artikel zu Produktpaketen.

Downloads Verkaufen / bereitstellen
Bieten Sie Ihre Fotos auch digital als Downloads an. Es fallen keine Fixkosten an.
Sie können Ihren Kunden alle oder ausgewählte Bilder auch als kostenlose Downloads zur Verfügung stellen. Entweder die Originaldateien oder aber vom System verkleinerte Dateien.
Downloads kostenfrei bereitstellen
In den Preislisten können Sie – als weitere Variante – den direkten kostenfreien Download am Bild aktivieren oder sogar die Möglichkeit, die gesamte Galerie als Zip-Download zur Verfügung zu stellen. Dies ist dann ideal, wenn Ihre Kunde bereits für alle Bilder / das Shooting gezahlt haben. Dafür berechnet Pictrs kein Geld.
Wie aktivieren? Den kostenfreien Download (einzeln oder als Zip) aktivieren Sie in den jeweiligen Preislisten unter dem Link Eigenschaften..., den Sie unter dem Namen der Preisliste finden. Ihre Kunden können dann alle Bilder einzeln oder als ZIP-Ordner auf ihren Computer oder ihr Smartphone herunterladen.

Verschiedene Downloadgrößen anbieten
Bieten Sie Ihre Fotos als Download in verschiedenen Größen zu verschiedenen Preisen an. Einmal die Bilder hochladen - den Rest erledigt das System von ganz allein.
So könnte es beispielsweise aussehen:
- Download S 800px: 1 Euro
- Download M 1600px: 5 Euro
- Download L 3000px: 8 Euro
- Download Original: 12 Euro
Es besteht auch die Möglichkeit, ausgewählte Größen kostenfrei anzubieten.
Bilder als Download mit Logo verkaufen (wir sagen Branding)
Sie haben die Möglichkeit, in den Einstellungen Ihres Shops ein Logo für Downloads hochzuladen. Ihr Branding erscheint dann auf ausgewählten Download-Produkten. Im Gegensatz zum Wasserzeichen bleibt dieses Logo auf dem Foto, wenn es von Kunden als Download erworben wird. Einstellungen dazu (Upload Logo, Position Logo etc.) können Sie im Tab Download-Branding vornehmen. Danach aktivieren Sie die entsprechenden Downloads unter Preislisten ("S mit Logo", "M mit Logo" und "L mit Logo").
Weitere Informationen dazu finden Sie auch hier in unserem Blog.

Fotokalender verkaufen
Bieten Sie Ihren Kunden an, selbst einen Monatskalender mit den schönsten Fotos aus Ihrem Onlineshop zusammenzustellen: ein Foto als Titelbild und zwölf weitere Motive für jeden Monat. Die Kalender sind im Format 30x30cm mit schwarzem oder weißem Kalendarium verfügbar. Die einzelnen Kalenderblätter werden auf qualitativ hochwertiges Fotopapier gedruckt und punkten durch farbliche Brillanz und edle Optik. Um dieses Produkt in Ihrem Shop anbieten zu können, aktivieren Sie es in den Preisen. Mehr Informationen dazu gibt es hier im Hilfe-Center.

Preisänderungen Herstellungskosten
Im Menüpunkt "Preislisten" finden Sie oben den Bereich "Preisänderungen".
Hier finden Sie eine Übersicht der Fotoprodukte, deren Herstellungspreis von Pictrs in Kürze angepasst wird. Hier kann es hin und wieder zu Anpassungen kommen, über die wir Sie informieren. Sie müssen dabei nichts tun, Pictrs kümmert sich:
- Wird ein Fotoprodukt in der Herstellung teurer, passen wir den Verkaufspreis im Shop automatisch an.
Die Nachkommastellen Ihres eingestellten Preises werden beibehalten.
Beispiel: Sie verkaufen ein Foto in 13x19 cm glanz für 2,95 Euro. Die Herstellungskosten erhöhen sich um 23 Cent. Der Verkaufspreis im Shop wird dann nicht auf 3,18 Euro erhöht, sondern auf 3,95 Euro. Dasselbe gilt für Shops, die als Währung Schweizer Franken haben. (Umrechnung 1:1)
- Wird ein Fotoprodukt in der Herstellung günstiger, passen wir den Verkaufspreis nicht an: Ihr Verdienst wird somit automatisch größer.
Bitte überprüfen Sie auch die Preisanpassung Ihrer Angebote, die Sie über andere Kanäle anbieten.
Davon unabhängig steht es Ihnen natürlich frei, einzelne Preise selbst in der Preisliste anzupassen.

Sie wünschen keine automatische Anpassung?
Dann aktivieren Sie bitte die Checkbox ganz unten auf der Seite "Preisänderungen", unterhalb der Formate. Hier können Sie auch einzeln auswählen, dass Sie keine automatische Anpassung bei Produktpaketen wünschen. An dieser Stelle können Sie ebenfalls auswählen, ob Sie eine Änderung der Versandkosten im Shop weitergeben möchten:

War dieser Artikel hilfreich?