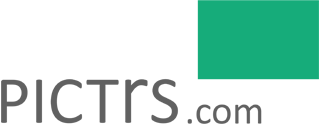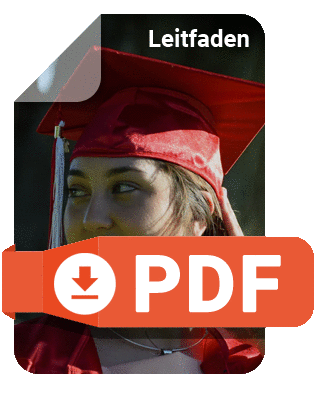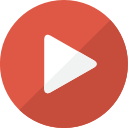Hilfe-Center
Hilfestellungen und Anleitungen für alle Pictrs-Funktionen
Schülerausweise
Allgemeine Informationen und Ablauf
Zusätzlich zu Fotos können Sie in Absprache mit der Schule auch Schülerausweise anbieten. Hierzu benötigen Sie…
- … eine Liste mit den vollständigen Daten der Kinder, die auf den Ausweis gedruckt werden, wie zum Beispiel Name des Kindes, Klasse oder das Geburtsdatum.
- … die gestaltete Druckvorlage eines Ausweises (selbst erstellt oder hier zum Download als Adobe Photoshop-Datei).
- … ein Porträtfoto des Kindes, das aus der Galerie des Kindes genommen wird.
Den Datensatz sowie die Fotos (ein Bild pro Kind) exportieren Sie bequem aus der Shopverwaltung und senden diese mit dem gewünschten Ausweis-Design an den Pictrs-Support, sodass wir uns um den Druck und Versand kümmern können. Alternativ können Sie nach dem Export der benötigten Informationen den Druck auch selbst in die Hand nehmen oder an ein Fotolabor Ihrer Wahl senden.
Material und Preise
Wenn Sie den Auftrag an Pictrs übergeben:
Bedruckt werden Plastikkarten in Farbe je nach Wunsch ein- oder zweiseitig. Kostenpunkt:
- Standard-Karten:
2-seitig: 1,79 EURO netto / Stück
1-Seitig: 1,39 EURO netto / Stück
- Karten aus 99% Recycling ("Safe the ocean"-Cards)
2-seitig: 1,89 EUR netto / Stück
1-seitig: 1,49 EUR netto / Stück
Die Schülerausweise werden als Paket entweder direkt an die Schule oder an Sie geschickt. Die Versandpauschale beläuft sich hierbei auf 6,99 Euro. Die Rechnungssumme verrechnen wir bevorzugt mit Ihrem Shopguthaben, wenn wir die Ausweise im Labor für Sie in Auftrag geben.
Wie ein Schülerausweis aussehen kann, sehen Sie hier auf unserer Fotoprodukte-Seite.
Schülerausweise über Pictrs in Auftrag geben
Die Daten, die auf die Ausweise gedruckt werden, erhalten Sie als Liste von der Einrichtung. Die Fotos können aus dem Projekt exportiert werden. Wie das Ganze Schritt für Schritt funktioniert, erfahren Sie in der folgenden Anleitung.
1. Tabelle mit Daten der Kinder bereitstellen
Wenn eine Schule sich Schülerausweise wünscht, erhalten Sie in der Regel die nötigen Daten der Kinder in einer Liste. Diese Datei können Sie im Projekt im ersten Schritt unter “Anmeldungen importieren” hochladen.

Obligatorisch ist der Name des Kindes, optionale Angaben sind zum Beispiel das Geburtsdatum oder die Adresse, also Spalten mit den Namen Straße, Postleitzahl und Ort. Die Tabelle mit allen Informationen muss als CSV-Datei importiert werden. Wichtig hierbei ist, dass die einzelnen Spalten richtig benannt sind: Vorname, Nachname, Geburtstag etc. Nach dem erfolgreichen Upload sind die Daten als Anmeldungen im Projekt einsehbar.
Hinweise zum Upload und ein Beispiel finden Sie oberhalb des Buttons “CSV-Datei auswählen”:

Wie erhalte ich eine CSV-Datei, die ich in der Shopverwaltung hochladen kann?
Die Tabelle kann zunächst als CSV-Datei aus den Bearbeitungsprogrammen wie zum Beispiel Google Sheets oder Microsoft Excel exportiert werden.
Wichtig: Die einzelnen Angaben müssen durch ein Semikolon getrennt werden. Sollten die Angaben nach dem Export kommagetrennt sein, können Sie die “alle ersetzen”-Funktion nutzen und Kommata in Semikolons umwandeln.

2. Fotos für den Ausweis auswählen: manuell oder automatisch
Das erste Foto einer Kindgalerie wird automatisch als Ausweisbild genommen. (Die Fotos mit QR-Code werden dabei natürlich nicht berücksichtigt.) Vielleicht eignen sich nicht alle Fotos, die sie von einem Kind gemacht haben, als Ausweisbild. Empfehlenswert sind in der Regel Fotos im Hochformat, die das Kind bis maximal zur Brust zeigen. Aus diesem Grund haben Sie die Möglichkeit, selbst ein Bild auszuwählen, falls sich das erste Bild in der Galerie nicht für einen Schülerausweis eignen sollte. Dazu klicken Sie auf das Herz unterhalb des Bildes und bestimmen so manuell, dass dieses Foto für den Schülerausweis verwendet wird.

3. Exportieren aller Daten für den Druck der Ausweise
In einem Projekt finden Sie ganz rechts im Dropdown-Menü den Menüpunkt “Schülerausweise”. Hier verbirgt sich eine Checkliste, die Ihnen zeigt, welche Daten bereits aus dem Listenimport der Anmeldungen vorliegen und welche Daten Sie gegebenenfalls noch manuell nachtragen sollten.

Sollten Informationen fehlen, erhalten Sie an dieser Stelle einen Hinweis mit Link zu den entsprechenden Galerien, bei denen Sie nachbessern können. Tabellenspalten, in denen keine Informationen hinterlegt worden sind, werden leer exportiert.
Wenn Sie den Check abgeschlossen haben, klicken Sie den Button “Export für Ausweise starten”. Sie werden dann per E-Mail benachrichtigt, wenn der Export abgeschlossen ist und Sie die Daten in Ihrem FTP-Verzeichnis finden. (FTP-Zugang einrichten: So geht’s)

Von dort können Sie die Daten herunterladen und …
- … Pictrs per E-Mail senden, damit wir uns um alles weitere kümmern. Ergänzen Sie bitte ein blanko Design für die Ausweise sowie die gewünschte Lieferadresse. (Vorlagen finden Sie hier)
- … selbst verwenden, um Schülerausweise zu drucken.
War dieser Artikel hilfreich?