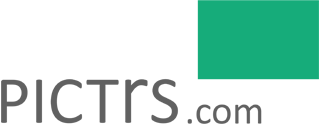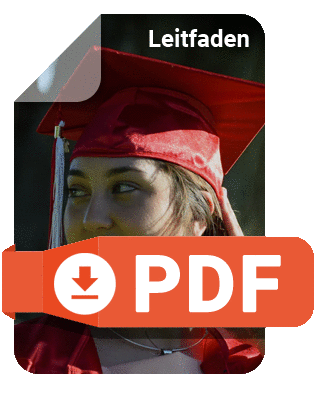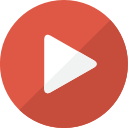Hilfe-Center
Hilfestellungen und Anleitungen für alle Pictrs-Funktionen
Fotografieren an Schulen und Kindergärten
Überblick Ablauf Online-Anmeldung vor dem Shooting Optionen QR-Codes nachtragen Sammelbestellung Eltern kontaktieren Statistik Hinweise & Tipps für Schul- und Kitafotografen Download-Material für Schul- und Kitafotografen
Diese Seite finden Sie jetzt neu und überarbeitet hier in der neuen Rubrik für Schule und Kita.
Bei großen Fotoaufträgen an Schulen oder Kindergärten soll Ihnen unsere QR-Code-Funktion die Arbeit erleichtern: Sie fotografieren mit CodeCards und unser System sortiert die Fotos automatisch. Gleichzeitig bekommt jedes Kind einen Zugangscode zu seiner Galerie, der die sensiblen Daten angemessen schützt. Zudem generieren Sie mit Pictrs per Klick ganz bequem KidCards für alle Kinder: Eine Anleitung, wie und wo die Eltern die Fotos einsehen und bestellen können. Schul- & Kitafotografie mit Pictrs auf einen Blick (PDF)
Alle Informationen dazu sowie Hinweise und Tipps zur Fotografie und Akquise an Schulen und Kindergärten, zum richtigen Umgang mit dem Thema Datenschutz und wie Sie erfolgreich Ihre Fotos online verkaufen finden Sie hier im kostenlosen Pictrs-Guide für Schul- und Kindergartenfotografie (PDF). Prädikat: Lässt keine Fragen offen ... :)
Alle Vorteile hier noch einmal als Clip:
Überblick
Diese Seite finden Sie jetzt neu und überarbeitet hier in der neuen Rubrik für Schule und Kita.
Im Menüpunkt "Schulen & Kitas" in Ihrem Verwaltungsbereich wird jeder Auftrag als eigenes Projekt abgelegt. Neu ist hierbei, dass Sie Schritt für Schritt durch den Arbeitsablauf geführt werden, damit Sie den Überblick behalten.
Unter "Schulen & Kitas" können Sie Projekte anlegen und finden eine Übersicht der bisher erstellten Projekte.
Diese können Sie auch nach Namen sortiert anzeigen:

Der Fortschritt eines Projekts wird Ihnen Schritt für Schritt angezeigt. Beim Klick auf den Namen des Projekts öffnet sich die Detailansicht. Anhand der grünen Häkchen sehen Sie, was Sie schon erledigt haben und welche Schritte als nächstes folgen. Der Punkt Anmeldungen ist hierbei optional, genau so wie der letzte Schritt KidCards drucken:

Neben dem Tab Fortschritt finden Sie die Eigenschaften eines Projekts (Name, Preise, Beschreibung) sowie die Möglichkeit, Sammelbestellungen zu ermöglichen und E-Mails zu versenden. Im Dropdown-Menü finden Sie Statistiken und können ein individuelles Wasserzeichen gestalten.
Der Ablauf: Schritt für Schritt zum erfolgreichen Projekt
Diese Seite finden Sie jetzt neu und überarbeitet hier in der neuen Rubrik für Schule und Kita.
1. Projekt anlegen
- Benennen Sie das Projekt mit dem Namen der Schule oder des Kindergartens.
- Wählen Sie eine Preisliste für Portrait- und für Klassenfotos.*
- Speichern Sie Ihr Projekt.
Jetzt erscheint Ihr Projekt in der Übersicht Ihrer Schul- und Kitaprojekte.
Öffnen Sie das Projekt und folgen Sie dem weiteren Ablauf Schritt für Schritt.
*Dieser Schritt ist an dieser Stelle optional und kann jeder Zeit nachträglich angepasst werden.
1.1 Online-anmeldung Starten (Optional)
Nach dem Anlegen des Projekts können Sie für Eltern auch die Online-Anmeldung zum Fototag ermöglichen. Den Link zum Online-Anmeldeformular können Sie dann vorab der Einrichtung kommunizieren. Die Eltern melden ihr Kind innerhalb einer bestimmten Frist online an und geben damit automatisch ihr Einverständnis für das Fotografieren. Hinweis: Bevor Sie die Online-Anmeldung starten, bitte die entsprechenden Klassen oder Gruppen im Projekt anlegen, damit die Eltern auswählen können, zu welcher Gruppe oder Klasse ihr Kind gehört. Weitere Informationen gibt es hier.
2. CodeCards drucken
- Klicken Sie im Projekt auf den Arbeitsschritt "CodeCards drucken".
- Die Anzahl der CodeCards entspricht dabei der Anzahl der Kinder, die Sie fotografieren (pro Kind eine CodeCard)
- Wählen Sie aus, ob sie eine extra Seite mit der Übersicht aller gedruckten CodeCards benötigen
- Möchten Sie eine Einverständniserklärung für die Eltern auf der CodeCard?
- Möchten Sie einen eigenen Text hinterlassen?
- Möchten Sie einen Rabatt oder Gutschein ergänzen?
- Klicken Sie auf "PDF generieren".
- Drucken Sie die CodeCard-PDF aus. (Wir empfehlen A4 oder A5, damit das System beim automatischen Sortieren die einzelnen Codes gut erkennt.)

Hinweis: Wenn Sie die Option "CodeCard mit Einverständniserklärung" wählen, dann müssen die Kinder ihre CodeCards unterschrieben zum Fototag mitbringen. Nur die Kinder, die den oberen Abschnitt mit der Unterschrift der Eltern vorzeigen, dürfen fotografiert werden. Alternativ dazu, bieten wir unter Download-Material auch eine Einverständniserklärung in Form eines Aushangs an.
Beispiel:
Bei der Erstellung der CodeCards haben Sie verschiedene Optionen, was das Design angeht und die Informationen, die darauf zu lesen sein sollen:
- mit Einwilligungs-Option oder ohne
- Hinterlassen Sie einen eigenen Text, falls gewünscht
- Kommunizieren Sie eine Rabattaktion

3. Fotografieren in der Schule oder im Kindergarten
- Fotografieren Sie zunächst eine CodeCard.
- Fotografieren Sie ein Kind so oft wie gewünscht.
- Diesen Ablauf wiederholen Sie für jedes Kind: Die CodeCards fungieren als Trenner zwischen den Kindern.
- Schießen Sie die Klassenfotos wie gewohnt. Hierfür brauchen Sie keine CodeCards.
Sie wollen Geschwisterfotos machen oder Fotos von befreundeten Kindern?
Kein Problem! Das System erkennt bis zu sechs QR-Codes auf einem Foto und kann diese Bilder den einzelnen Kindern zuordnen.
Sie gehen wie folgt vor:
- Schießen Sie ein Foto, auf dem alle CodeCards der beteiligten Kinder deutlich zu erkennen sind.
- Fotografieren Sie im Anschluss die kleine Gruppe (maximal sechs Personen).
Und nach dem Shooting?
Sie entscheiden, ob Sie den Kindern die CodeCards mit nach Hause geben möchten oder ob Sie diese wieder einsammeln.
- Auf den CodeCards finden Eltern bereits den Link zur Galerie Ihres Kindes: Bis zur Veröffentlichung der Galerie kann beim Aufrufen des Links eine E-Mail-Adresse hinterlassen werden. Eltern, die sich vormerken lassen, werden automatisch per E-Mail benachrichtigt, sobald Sie die Galerie freischalten.
- Der Zugang zu den Fotos wird den Eltern unabhängig davon über die KidCards vermittelt. Dazu später mehr.
4. Upload der Fotos & automatische Sortierung
- Klicken Sie im Projekt auf den Arbeitsschritt Klassen/Gruppen anlegen & Bilder hochladen.
- Legen Sie die verschiedenen Klassen oder Kitagruppen an, wenn nicht schon geschehen. (Beispiele: Klasse 1 B)
- Klicken Sie die angelegte Klasse/Gruppe an und laden Sie die abfotografierten CodeCards sowie die Porträtfotos der Kinder in die Galerieordner.
Sie möchten die Bilder über FTP importieren? Hier erfahren Sie, wie es geht.

- Klicken Sie auf den blauen Button "QR-Sortierung ...".
Nun können Sie noch einmal überprüfen, ob die Bilder in der richtigen Reihenfolge vorbereitet worden sind, um zum gewünschten Ergebnis zu gelangen: Pro Kind wird mithilfe der CodeCard als Trenner eine Galerie angelegt.
- Helfen Sie gegebenenfalls beim Vorsortieren nach und klicken Sie im Anschluss "Sortierung jetzt starten".
- Überprüfen Sie, ob die Sortierung erfolgreich war: Jedes Kind hat nun eine zugangsgeschützte Galerie. (Gegebenenfalls ist das Neuladen der Seite erforderlich.)
- Laden Sie jetzt das Klassenfoto hoch: Dafür gibt es pro Klasse einen extra Button (rechts oben neben dem Upload-Bereich).
Damit haben alle Kinder der Klasse auch Zugriff auf das dazugehörige Klassenfoto. Auch mehrere Fotos sind möglich.
5. Fotos veröffentlichen & KidCards zur Verfügung stellen
- Jetzt können Sie die Fotos veröffentlichen: Klicken Sie dazu im Projekt auf den Arbeitsschritt "Bilder freischalten". Nach Aktivieren des Buttons können die Fotos unter Eingabe des entsprechenden Zugangscodes eingesehen und bestellt werden.
- Hier können Sie auch einsehen, wie viele Eltern bereits die Galerie aufgerufen und ihre E-Mail-Adressen hinterlassen haben:

- Diese Kunden werden in dem Moment der Veröffentlichung per E-Mail darüber informiert und erhalten Zugriff zu ihrer Galerie. Falls Sie nicht möchten, dass automatisch E-Mails an die Interessenten geschickt werden, können Sie das als Option ebenfalls beim Freischalten der Bilder auswählen.
- Generieren Sie im letzten Schritt die KidCards als PDF: Darauf finden Eltern eine Übersicht der Fotos ihres Kindes sowie eine Anleitung, wie sie an die Fotos gelangen. Sonderoption: Wenn Sie möchten, können Sie KidCards in der gewünschten Anzahl auch ausschließlich für das Klassen-/Gruppenfoto generieren.
- Drucken Sie die KidCards aus (am besten A4) und übergeben Sie diese an Ihren Ansprechpartner in der Schule oder Kita.

Herzlichen Glückwunsch! Jetzt haben Sie das Projekt erfolgreich abgeschlossen. Lehnen Sie sich zurück: Wir übernehmen den Rest für Sie. :)
Weitere Informationen zum Thema Bestellung und Versand finden Sie hier im Hilfe-Center.
Online-Anmeldung vor dem Shooting
Diese Seite finden Sie jetzt neu und überarbeitet hier in der neuen Rubrik für Schule und Kita.
So funktioniert's
Eine Option, die Ihnen den Ablauf erleichtert, ist die Online-Anmeldung der Kinder vor dem Shootingtag. Über einen Link gelangen die Eltern auf ein Onlineformular in Ihren Pictrs-Shop und können ein oder mehrere Kinder dort eintragen. Sie wählen die Gruppe/Klasse des Kindes aus, hinterlassen den Namen des Kindes und geben ihre Erlaubnis für Gruppen- und Einzelbilder.
Hinweis: Damit Eltern auswählen können, in welcher Klasse oder Gruppe sich das Kind befindet, müssen Sie die entsprechenden Galerierodner zuvor im Projekt angelegt haben! (Klasse 1A, Mäusegruppe etc.)
Die Anmeldungen können Sie als Tabelle im Verwaltungsbereich des Projekts einsehen. Für jedes angemeldete Kind wird automatisch eine CodeCard zum Ausdrucken erstellt, die Sie dann zum Shooting mitnehmen. Ob die Eltern ihre Erlaubnis für Porträtfotos und Gruppenfotos gegeben haben, wird auf den CodeCards ebenfalls angezeigt.

Anmeldungen bearbeiten
Sie haben die Möglichkeit, einzelne Online-Anmeldungen der Kinder zum Fotoshooting im Nachhinein zu bearbeiten. Unter "Anmeldungen" können Sie eine Übersicht im Projekt aufrufen. Nach dem Klick auf das Stift-Icon können alle hinterlassenen Informationen von Ihnen bearbeitet werden. Zum Beispiel, wenn ein Kind für eine falsche Gruppe angemeldet worden ist, oder ein Tippfehler bei der E-Mail-Adresse passiert ist. Einzelne Anmeldungen können ebenfalls gelöscht werden.
Über "mehr Felder" kann das Geburtsdatum oder die Adresse des Kindes ergänzt werden - zum Beispiel für Schülerausweise.

E-Mail-Adressen der Eltern/Interessenten an einer Galerie bearbeiten
Eltern hinterlassen im Rahmen der Online-Anmeldung zum Fotoshooting ihre E-Mail-Adresse zur Kontaktaufnahme und Benachrichtigung zu den Fotos. Nach dem Upload der Fotos erscheinen diese E-Mail-Adressen dann in der Galerieübersicht in den einzelnen Klassen oder Gruppen. E-Mail-Adressen können gelöscht oder ergänzt werden. Klicken Sie dazu entweder auf das - oder +.

Optionen
Diese Seite finden Sie jetzt neu und überarbeitet hier in der neuen Rubrik für Schule und Kita.
Im Tab "Eigenschaften" eines Projekts können Sie nicht nur die Preise für die Galerien einstellen und anpassen, sondern auch weitere Optionen vornehmen, die wir Ihnen hier kurz vorstellen.
Name des Projekts anpassen und Galeriebeschreibung hinterlegen
In den "Eigenschaften" können Sie den Namen des Projekts ("Friedrich-Schiller-Schule") nachträglich noch anpassen. Zusätzlich können Sie hier auch eine Galeriebeschreibung für das gesamte Projekt hinterlegen, die dann allen Eltern in ihren Galerien angezeigt wird, zum Beispiel ein Hinweis auf Rabattaktionen oder ergänzende Hinweise zum Bestellvorgang.
Eine Galeriebeschreibung können Sie aber auch für einzelne Klassen oder Gruppen anlegen, falls Sie spezielle Konditionen für einzelne Gruppen kommunizieren möchten. Manche Fotograf*innen nutzen diese Funktion zum Beispiel für Erzieherinnen und Erzieher der Einrichtung. Eine Beschreibung können Sie im Menüpunkt "Mehr" hinterlegen.

Abfrage von E-Mail-Adressen der Eltern
Wenn Sie möchten, dass Eltern nach der Eingabe des Zugangscodes aufgefordert werden sollen, ihre E-Mail-Adressen zu hinterlegen, können Sie diese Einstellung ebenfalls in den "Eigenschaften" eines Projekts aktivieren. Die Galerie wird dann erst angezeigt, wenn eine E-Mail-Adresse eingegeben wird.

Obligatorisch ist die Eingabe aber nicht: Sollten Eltern dies nicht wollen, gelangen sie nach einem Hinweis dennoch in die Galerie. Die hinterlassene E-Mail-Adresse wird Ihnen dann in der Galerieübersicht sowie im "Statistik"-Tab des Projekts angezeigt. So haben Sie die Möglichkeit alle Eltern, die zwar die Fotos angesehen aber noch keine Bilder bestellt haben, noch einmal zu kontaktieren.
Vorschautext
In den "Eigenschaften" eines Projekts können Sie optional einen individuellen Text hinterlegen, der den Eltern angezeigt wird, wenn die Bilder noch nicht verfügbar sind. Dies ist der Fall, wenn Sie den Kindern die CodeCards nach dem Shooting mit nach Hause geben und die Eltern über den Code oder Link bereits kurz danach die Galerie aufrufen. Sie gelangen dann auf eine Seite, auf der sie ihre E-Mail-Adresse hinterlassen können, um automatisch benachrichtigt zu werden, sobald Sie das Projekt freischalten und die Fotos verfügbar sind.
Verfallsdatum
Wenn Sie ein Verfallsdatum für ein Projekt hinterlegen, sind die Fotos nur bis zu diesem Datum einsehbar. Auf Ihre Verwaltung des Projekts hat das keinen Einfluss. Sie haben damit die Möglichkeit, Ihre Aufträge zeitlich zu strukturieren und können den Eltern diese Deadline zum Bestellen der Fotos mitteilen.
Tipp: Mit der E-Mail-Funktion können Sie Eltern auch automatisch daran erinnern, dass die Fotos nicht mehr lange verfügbar sind. (So funktioniert's)
QR-Codes nachtragen
Diese Seite finden Sie jetzt neu und überarbeitet hier in der neuen Rubrik für Schule und Kita.
Das automatische Sortieren hat nicht geklappt, weil ein QR-Code nicht lesbar war? Diesen können Sie ganz leicht manuell nachtragen. Vermutlich befindet sich das Foto mit dem Code darauf in einer bereits angelegten Galerie. Klicken Sie dafür einfach auf das QR-Icon unterhalb des Bildes. Es erscheint ein Fenster mit Eingabefeld, in das Sie die Zahlen-/Buchstabenkombination, die sich auf dem Foto befindet, eingeben. Das System legt dann eine neue Galerie mit diesem Zugangscode an.

Sammelbestellung ermöglichen
Diese Seite finden Sie jetzt neu und überarbeitet hier in der neuen Rubrik für Schule und Kita.
Die Aktivierung der Sammelbestellung für eine Schule oder Kita ermöglicht das Sammeln von eingehenden Bestellungen Ihrer Kunden und den einmaligen und gebündelten Versand all dieser Bestellungen an eine definierte Adresse. So sparen Ihre Kunden die Versandkosten und Sie können die Fotos direkt in die Schule oder zu sich schicken lassen. Bitte beachten Sie: Sammelbestellungen gelten NICHT projektübergreifend. Eine Sammelbestellung wird immer für ein Projekt definiert.
Für eine Sammelbestellung definieren Sie:
- Lieferadresse für die Sendung mit allen Bestellungen
- "Teilnahme erzwingen": Es kann nur im Rahmen der Sammelbestellung bestellt werden (optional)
- Einen Text, der Ihren Kunden angezeigt wird (optional)
- Ein Datum, bis wann Sammelbestellungen eingehen müssen
- Einen Preis, den Sie für diesen Service berechnen (optional)

Alle Interessent*innen werden zwei Tage vor Ablauf der Sammelbestellung automatisch per E-Mail an das Fristende erinnert.
Nach Beenden der Frist für Sammelbestellungen, können Sie Ihre Kund*innen per E-Mail darüber informieren, dass die Fotos bald abholbereit sind. Wir haben hierzu im Tab "Sammelbestellungen" eine Vorlage, die Sie nach Belieben anpassen können.

Nach Ablauf der Frist werden alle Bestellungen gesammelt an das Fotolabor zur Produktion übermittelt. Den Status der Produktion sowie das Versanddatum können Sie in der Übersicht Ihrer Projekte in der Shopverwaltung einsehen. Die einzelnen Bestellungen werden innerhalb des Pakets separat verpackt, sodass anhand des Etiketts ersichtlich ist, wer bestellt hat und zu welcher Klasse oder Gruppe die Bestellung gehört. Das macht das Austeilen der Bilder für Sie oder die Mitarbeiter*innen der Einrichtung ganz einfach und datenschutzkonform.
Eltern kontaktieren
Diese Seite finden Sie jetzt neu und überarbeitet hier in der neuen Rubrik für Schule und Kita.
E-Mail-Adressen in Galerieübersicht
Was Bestellungen und Zahlungen angeht, kümmert sich Pictrs um die Korrespondenz mit Ihren Kundinnen und Kunden. In der Übersicht der Einzelgalerien finden Sie zusätzlich die hinterlassenen E-Mail-Adressen. Diese werden nach bestimmten Eigenschaften sortiert:
- Auge: "Hat die Galerie geöffnet": Diese E-Mail-Adresse wurde vor dem Öffnen der Galerie hinterlassen. (So aktivieren Sie die Funktion.)
- Uhr: "Lässt sich benachrichtigen": Diese E-Mail-Adresse wurde hinterlassen, bevor Sie das Projekt freigeschaltet haben.
- Einkaufswagen: "Hat etwas gekauft": Unter dieser E-Mail-Adresse wurden bereits Bilder bestellt.

Eltern erinnern oder Mails an Kundengruppen versenden
Zusätzlich haben Sie die Möglichkeit, alle Eltern, die ihre E-Mail-Adressen in Zusammenhang mit den Fotos hinterlassen haben, entweder automatisch per Mail zu erinnern (z.B. an das Verfallsdatum der Fotos oder die Frist der Sammelbestellung) oder ein eigenes Mailing an ausgewählte Kundengruppen zu schicken.
Ausführliche Informationen dazu finden Sie hier im Hilfe-Center.
Statistik
Diese Seite finden Sie jetzt neu und überarbeitet hier in der neuen Rubrik für Schule und Kita.
Um zu sehen, wie erfolgreich ein Auftrag an einer Schule oder einem Kindergarten verläuft, können Sie an verschiedenen Stellen des Verwaltungsbereichs Statistiken zum Verkauf der Fotos einsehen.
Statistik-Überblick auf der Übersichtsseite aller Projekte
In der Übersicht Ihrer Projekte können Sie mit einem Klick sehen, wie viel Umsatz bzw. Verdienst ein Projekt generiert hat. Klicken Sie dazu einfach auf das Statistik-Icon neben dem Stift.

Detaillierte Statistik innerhalb eines Projekts & E-Mail-Adressen
Wenn Sie ein Projekt öffnen, finden Sie im Tab STATISTIK verschiedene Daten zur Auswertung eines abgeschlossenen Projekts, zum Beispiel das Erstelldatum, die Aufrufe der zugehörigen Galerien oder eine Übersicht Ihrer Einnahmen. Sie können auch anhand der E-Mail-Adressen (Button unten) einsehen, wer eine Bestellung (noch nicht) bezahlt hat oder wer noch keine Bestellung getätigt hat.

Hinweise & Tipps für Schul- und Kitafotografen
Diese Seite finden Sie jetzt neu und überarbeitet hier in der neuen Rubrik für Schule und Kita.
Preise einstellen: Unterschied für Klassenfoto, Porträtgalerien und einzelne Galerien möglich
Im Menüpunkt "Eigenschaften" können Sie einstellen, welche Preisliste für das Projekt gilt. Hier können Sie auch zwischen Klassenfotogalerien und Porträtfotos eines Kindes unterscheiden: Zum Beispiel, wenn das Klassenfoto nicht als Download zur Verfügung stehen soll, das Porträtfoto allerdings schon.

Für eine einzelne Galerie innerhalb eines Projekts können Sie ebenfalls eine eigene Preisliste hinterlegen. Zum Beispiel, wenn Sie diese Galerie einem Lehrer zur Verfügung stellen möchten, der einen Vorzugspreis gegenüber den Eltern bezahlen soll. Dafür gehen Sie in der entsprechenden Galerie auf "Bearbeiten" und nehmen diese Einstellung im Tab "MEHR" vor.

Grundwissen zum Thema Preislisten finden Sie hier im Hilfe-Center.
Bieten Sie Sparpakete an
Bieten Sie als Schul- und Kindergartenfotograf Ihren Kunden lukrative Sparpakete an. Diese Paket können Sie selbst erstellen und Ihren Kunden somit die Mappen aus der "alten Zeit" online anbieten.
Vorteile:
- mit Mindestbestellwert kombinierbar: sichert Ihnen einen Mindestumsatz
- Kunden bekommen Ersparnis im Vergleich zum Kauf der Einzelprodukte angezeigt: regt unschlüssige Kunden zum Bestellen an
- das Klassenfoto ist optional automatisch enthalten
Informationen zu Paketen finden Sie in der Hilfe-Center-Rubrik Produktpakete.

Welche Produktpakete Sie in den Preisen eines Projekts aktiviert haben, sehen Sie in den "Eigenschaften". Falls Sie Pakete zu unterschiedlichen Preisen anbieten, sind diese für eine bessere Übersicht rot markiert. Damit ein Paket aus mehreren Galerien befüllt werden kann, ist es wichtig, dass das Paket in allen geltenden Preislisten zum gleichen Verkaufspreis aktiv ist. Werden die Pakete grün angezeigt, könne diese mit Bildern aus beiden Galerien befüllt werden.

Festpreis: Download aller Einzelporträts + Klassenfotos möglich
In den Detaileinstellungen einer Preisliste können Sie einen Festpreis hinterlegen, zu dem die Eltern alle Fotos ihres Kindes als Download bekommen. Die E-Mail mit den Fotos geht den Kunden dann nach Zahlungseingang zu. Sollen die Klassenfotos im Preis enthalten sein? Das können Sie selbst entscheiden.

Porträtgalerien umbenennen
Wenn Sie die Bilder der einzelnen Kinder mit QR-Codes fotografiert haben, bekommt jedes Kind beim Upload der Bilder eine zugangsgeschützte Galerie. Diese Galerien heißen dann so, wie der Zugangscode, der automatisch vom System generiert wird. Wenn Sie über die Namen der einzelnen Kinder verfügen, können Sie die Galerien auch nach dem Kind benennen. Zum Umbenennen einer Galerie klicken Sie neben dem Titel der Galerie auf "bearbeiten". Unter MEHR können Sie die Galerie dann umbenennen. So steht zum Beispiel in der E-Mail an die Eltern, wenn Sie das Projekt freischalten, bereits der Name ihres Kindes. Und beim Öffnen der Galerie taucht der Name ebenfalls als Galerietitel auf - das kann Ihren Umsatz durch die persönliche Ansprache durchaus steigern!


Fotos, die einen QR-Code enthalten, sind nur für Sie sichtbar
Die Fotos, auf denen ein QR-Code zu sehen ist, bleiben auch nach der Sortierung in der Kompaktansicht der QR-Galerien erhalten. Sie erkennen sie auch an dem roten QR-Symbol in der oberen Ecke. Diese Fotos sind nur für Sie als Shopbetreiber sichtbar. Wenn Ihr Kunde die gewünschte Galerie aufruft, sieht er diese Fotos nicht.
Beschreibungstext für Projekt: in allen Galerien sichtbar
Im Menüpunkt "Eigenschaften" eines Projekts können Sie einen Beschreibungstext eingeben. Dieser wird dann beim Aufrufen aller Galerien dieses Projekts angezeigt. Das ist zum Beispiel sinnvoll, um auf Angebote hinzuweisen oder um mögliche Fragen im Vorfeld zu klären. Sie möchten die Galerien nur für einen begrenzten Zeitraum zugänglich machen? Dann weisen Sie am besten auf ein Verfallsdatum der Galerien hin.
Namen auf CodeCards: nicht zwingend nötig, aber manchmal sinnvoll
Auf der CodeCard gibt es die Möglichkeit, den Namen des fotografierten Kindes einzutragen. Das ist eine Option, allerdings für unser System nicht notwendig. Es kann in manchen Fällen dennoch nützlich sein, den Namen des Kindes auf der CodeCard einzutragen.
Zum Beispiel wenn ...
- ... Kinder ihre CodeCards nach der Fotosession in der Schule verlegt haben, aber mit nach Hause nehmen wollen. So kann die Card dem Kind leicht zugeordnet werden.
- ... Sie den Kindern die CodeCards mit nach Hause geben und Eltern im Anschluss eine Frage zu den Fotos ihres Kindes haben. In der Verwaltungsansicht der Galerie sehen Sie dann auf den abfotografierten CodeCards den Namen des Kindes und können die Anfrage schneller zuordnen.
KidCards sinnvoll nutzen
- Wenn Sie in Ihrem Projekt KidCards generieren, wird für jedes Kind eine eigene Seite erstellt. Das PDF zum Ausdrucken besteht also aus KidCards für alle Kinder der Klasse und enthält den Zugangscode der entsprechenden Galerie, Vorschaubilder aus der Galerie sowie eine kurze Bestellanleitung für die Eltern. Die ausgedruckten A4-Blätter können Sie gesammelt in der Schule oder Kita abgeben oder einfach per Post an die Einrichtung schicken. Die Lehrpersonen können diese dann an die entsprechenden Kinder verteilen.
- Nach einiger Zeit können Sie KidCards für eine spezielle Zielgruppe erstellen lassen: für Kinder, aus deren Galerien noch nicht bestellt worden ist. Erinnern Sie die Eltern auf diese Weise noch einmal daran, dass die Fotos der Kinder nur noch kurze Zeit verfügbar sind und wie sie zu den Fotos gelangen.
- Hinterlassen Sie wichtige Hinweise für die Eltern auf den KidCards, z. B. das Verfallsdatum der Galerie, Rabattaktionen oder ähnliches.
Schülerausweise / Lehrerausweise anbieten
Das Produkt "Schülerausweis" haben wir nun auch im Sortiment. Wir können Ihnen den Verkauf ermöglichen, wenn die Schule, an der Sie fotografieren dies wünscht. Hier ist das Vorgehen wie folgt: Sie laden sich unsere kostenfreie Vorlage herunter und bearbeiten diese entsprechend. Schicken Sie uns die fertige Vorlage per E-Mail an support@pictrs.com und wir setzen uns umgehend mit Ihnen in Verbindung.
Wie die Ausweise aussehen, können Sie sich hier auf unserer Seite "Fotoprodukte" ansehen.
Eine Zip-Datei als Beispiel, wie wir die Daten benötigen, finden Sie hier (bitte klicken - Download startet von selbst).
Das automatisierte Erstellen der Datenbasis für die Schülerausweise (Schüler*innen-Tabelle + Ordner aller gewählten Portraits) wird in Kürze bei Pictrs zur Verfügung stehen. Sprechen Sie uns an.
FTP-Import für Bilder nutzen
Das Importieren von Bildern einer Schule via FTP ist möglich und kein Problem.
>> So funktioniert die Einrichtung
Sie haben
2 Möglichkeiten
die Ordner zu strukturieren. Welche davon infrage kommt, hängt davon ab, ob unser System die Kindergalerien
anhand der fotografierten QR-Codes
automatisch erstellen soll (Normalfall) oder ob Sie die Kindgalerien
bereits vorsortiert haben.
>> Hier finden Sie eine Schritt für Schritt-Anleitung als PDF: Wie lade ich Schul- und KiTa-Fotos via FTP-Import in meinen Shop?
In unserer Grafik sehen Sie beispielhaft die verschiedenen Ordnerstrukturen für den Upload via FTP:

Download-Material für Schul- und Kitafotografen
Falls Sie regelmäßig an Schulen oder Kitas fotografieren, interessieren Sie bestimmt auch unsere Vorlagen für Schulen und Kitas, die Sie gratis herunterladen und für Ihre Aufträge verwenden können. Alle Dokumente zur kostenfreien Nutzung und zum Anpassen nach Ihren Wünschen finden Sie hier:
War dieser Artikel hilfreich?