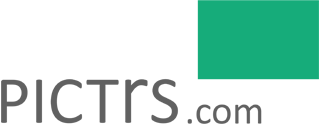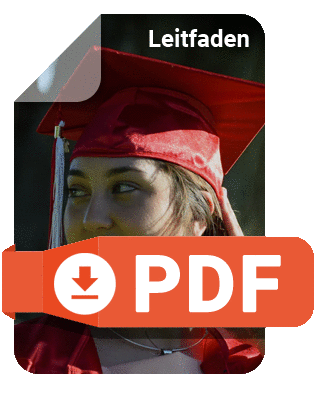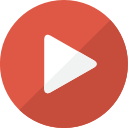Hilfe-Center
Hier werden Sie fündig. Machen Sie sich schlau!
Überblick & Ablauf
Überblick
Bei großen Fotoaufträgen an Schulen oder Kindergärten soll Ihnen unsere QR-Code-Funktion die Arbeit erleichtern: Sie fotografieren mit CodeCards und unser System sortiert die Fotos automatisch. Gleichzeitig bekommt jedes Kind einen Zugangscode zu seiner Galerie, der die sensiblen Daten angemessen schützt. Den Link zur Galerie erhalten die Eltern automatisch, Bestellungsabwicklung und Bezahlung läuft komplett über Pictrs. Ganz einfach, oder? :)
Weitere Informationen finden Sie auch hier:
- Schul- & Kitafotografie mit Pictrs auf einen Blick (PDF)
- Pictrs-Guide für Schul- und Kindergartenfotografie (PDF)
- weitere Informationen zu Schul- & Kitafotografie mit Pictrs
Alle Vorteile hier noch einmal als Clip:
Ablauf
Im Menüpunkt "Schulen & Kitas" in Ihrem Verwaltungsbereich wird jeder Auftrag als eigenes Projekt abgelegt. Sie werden Schritt für Schritt durch den Arbeitsablauf geführt, damit Sie den Überblick behalten. Unter "Schulen & Kitas" können Sie Projekte anlegen und finden eine Übersicht der bisher erstellten Projekte.

So funktioniert der Ablauf für die Schul- & Kitafotografie mit Pictrs Schritt für Schritt:
1. Projekt anlegen
- Klicken Sie auf den Menüpunkt Schulen & Kitas + Neue Schule oder Kita anlegen.
- Benennen Sie das Projekt mit dem Namen der Schule oder des Kindergartens.
- Wählen Sie eine Preisliste für Porträt- und für Klassenfotos.*
- Speichern Sie Ihr Projekt.
Jetzt erscheint Ihr Projekt in der Übersicht Ihrer Schul- und Kitaprojekte.
Öffnen Sie das Projekt und folgen Sie dem weiteren Ablauf Schritt für Schritt.
*Dieser Schritt ist an dieser Stelle optional und kann jeder Zeit nachträglich angepasst werden.
>> Mehr zum Thema Preisgestaltung erfahren Sie hier im Hilfe-Center

1.1 ANMELDUNG STARTEN (OPTIONAL)
a) Online-Anmeldungen der Eltern
Nach dem Anlegen des Projekts können Sie für Eltern auch die Online-Anmeldung zum Fototag ermöglichen. Den Link zum Online-Anmeldeformular können Sie dann vorab der Einrichtung kommunizieren. Die Eltern melden ihr Kind innerhalb einer bestimmten Frist online an und geben damit automatisch ihr Einverständnis für das Fotografieren. Für jede bestätigte Anmeldung wird automatisch eine CodeCard erstellt.
Hinweis: Bevor Sie die Online-Anmeldung starten, bitte die entsprechenden Klassen oder Gruppen im Projekt anlegen, damit die Eltern auswählen können, zu welcher Gruppe oder Klasse ihr Kind gehört.
b) Upload der Anmeldungen als Datei
Sie können Anmeldungen, die Sie beispielsweise über die Einrichtung erhalten haben, im CSV-Format importieren. Für jedes Kind wird automatisch eine CodeCard erstellt.
>> Mehr zum Thema Anmeldungen hier im Hilfe-Center
2. CodeCards drucken
- Klicken Sie im Projekt auf den Arbeitsschritt "CodeCards drucken".
- Die Anzahl der CodeCards entspricht dabei der Anzahl der Kinder, die Sie fotografieren (pro Kind eine CodeCard).
- Klicken Sie auf "PDF generieren".
- Drucken Sie die CodeCard-PDF aus.
Wir empfehlen A4 oder A5, damit das System beim automatischen Sortieren die einzelnen Codes gut erkennt.
>> Weitere Informationen zu den CodeCards finden Sie hier im Hilfe-Center
3. Fotografieren in der Schule oder im Kindergarten
- Fotografieren Sie zunächst eine CodeCard.
- Fotografieren Sie ein Kind so oft wie gewünscht.
- Diesen Ablauf wiederholen Sie für jedes Kind: Die CodeCards fungieren als Trenner zwischen den Kindern.
- Schießen Sie die Klassen- oder Gruppenfotos wie gewohnt. Hierfür brauchen Sie keine CodeCards.
Sie wollen Geschwisterfotos machen oder Fotos von befreundeten Kindern?
Kein Problem! Das System erkennt bis zu sechs QR-Codes auf einem Foto und kann diese Bilder den einzelnen Kindern zuordnen.
>> Mehr zur automatischen Sortierung von Geschwisterbildern in unseren FAQ
4. Upload der Fotos & automatische Sortierung
- Klicken Sie im Projekt auf den Arbeitsschritt Klassen/Gruppen anlegen & Bilder hochladen.
- Legen Sie die verschiedenen Klassen oder Kitagruppen an, wenn nicht schon geschehen. (Beispiel siehe Bild: Klasse 1 B)
- Klicken Sie die angelegte Klasse/Gruppe an und laden Sie die abfotografierten CodeCards sowie die Porträtfotos der Kinder in die Galerieordner.

Sie möchten die Bilder über FTP importieren?
>> Hier erfahren Sie, wie der FTP-Upload für Schul-& Kitafotos funktioniert
- Klicken Sie auf den blauen Button "QR-Sortierung ...".
Nun können Sie noch einmal überprüfen, ob die Bilder in der richtigen Reihenfolge vorbereitet worden sind, um zum gewünschten Ergebnis zu gelangen: Pro Kind wird mithilfe der CodeCard als Trenner eine Galerie angelegt.

- Helfen Sie gegebenenfalls beim Vorsortieren nach und klicken Sie im Anschluss "Sortierung jetzt starten".
- Überprüfen Sie, ob die Sortierung erfolgreich war: Jedes Kind hat nun eine zugangsgeschützte Galerie. (Gegebenenfalls ist das Neuladen der Seite erforderlich.) Ist bei der Sortierung etwas durcheinander geraten? Wie Sie den Vorgang rückgängig machen können, erfahren Sie hier in den FAQ.
- Laden Sie jetzt das Klassenfoto bzw. Gruppenfoto hoch: Dafür gibt es pro Klasse einen extra Button (rechts oben neben dem Upload-Bereich).
Damit haben alle Kinder der Klasse auch Zugriff auf das dazugehörige Klassenfoto. Auch mehrere Fotos sind möglich.
5. Fotos veröffentlichen & Benachrichtigungen versenden
- Jetzt können Sie die Fotos veröffentlichen: Klicken Sie dazu im Projekt auf den Arbeitsschritt "Bilder freischalten". Nach Aktivieren des Buttons können die Fotos unter Eingabe des entsprechenden Zugangscodes eingesehen und bestellt werden.
- Hier können Sie auch einsehen, wie viele Eltern bereits die Galerie aufgerufen und ihre E-Mail-Adressen hinterlassen haben.
- Die Eltern werden in dem Moment der Veröffentlichung per E-Mail darüber informiert und erhalten Zugriff zu ihrer Galerie. Falls Sie nicht möchten, dass automatisch E-Mails an die Interessierten geschickt werden, können Sie das als Option ebenfalls beim Freischalten der Bilder auswählen.
>> Zur Checkliste: Das sollten Sie vor dem Veröffentlichen der Bilder überprüfen
5.1 KidCards drucken (Optional)
Falls Sie die E-Mail-Adressen der Eltern bereits im Shopsystem haben, erfolgen alle Benachrichtigungen für die Eltern automatisch per E-Mail. Die Nutzung der KidCards ist also optional, kann aber als zusätzlicher Kaufanreiz genutzt werden. Alternativ können Sie nach einer gewissen Zeit auch nur KidCards für die Eltern generieren, aus deren Galerien noch nichts bestellt worden ist.
Herzlichen Glückwunsch! Jetzt haben Sie das Projekt erfolgreich abgeschlossen. Lehnen Sie sich zurück: Wir übernehmen den Rest für Sie. :)
>> Weitere Informationen zum Thema Bestellung und Versand finden Sie hier im Hilfe-Center
Damit die Eltern Ihre Fotos nicht aus den Augen verlieren, nutzen Sie am besten unsere Erinnerungen per E-Mail.
>> Weitere Informationen zu den automatischen E-Mail-Erinnerungen
War dieser Artikel hilfreich?