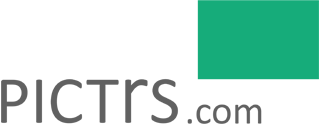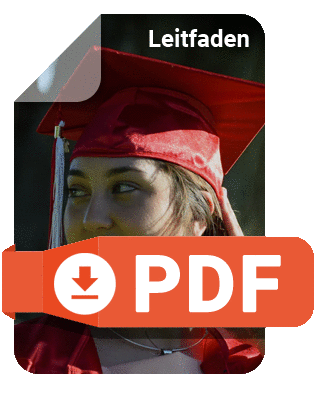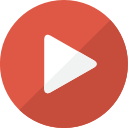Hilfe-Center
Hilfestellungen und Anleitungen für alle Pictrs-Funktionen
Spezialfunktionen im Shop
Kundenuploads Schwarz-Weiß-Bilder generieren Zoom ermöglichen Shop-URL oder Name ändern Social Media Suche "Bestellen" ändern Crop-Funktion Weißer Rand für Fotos Galerie-Widget IVW-TAG Mehrsprachigkeit Kontakt & Impressum, AGB
Kundenuploads
Sie können ermöglichen, dass Ihre Kunden selbst Fotos in den Shop laden und zu Ihren Preisen bestellen können. Nutzen Sie diese Funktion, um mehr Umsatz zu generieren! Ihre Kund*innen freuen sich sicherlich, wenn zusätzlich zu Ihren professionellen Fotos noch private Motive bestellt werden können.
Es gibt zwei Typen von Kundenuploads:
1. Ermöglichen Sie Ihren Kund*innen den Upload von Bildern in eine geheime Galerie, die nur für diejenigen sichtbar ist, die Bilder hochladen. Die hochgeladenen Fotos werden nach 24 Stunden automatisch gelöscht. Diese Funktion können Sie in den Grundeinstellungen des Shops aktivieren.
2. Ermöglichen Sie, dass Bilder in eine bestehende Galerie geladen werden können. (>> mehr dazu hier) Diese Bilder sind dann für alle sichtbar, die sich die Galerie ansehen. Diese Option kann in jeder Galerie unter "Eigenschaften" aktiviert werden.
1. Upload von Fotos in versteckter Galerie ermöglichen
Wenn Sie den Link, den Sie in der Shopverwaltung in den Einstellungen unter Kundenuploads finden, per E-Mail verschicken, kann jeder der den Link aufruft, eigene Fotos in eine versteckte Galerie laden. Die Fotos sehen Sie in der Galerieverwaltung im Galerieordner "Kundenuploads Obergalerie", der automatisch erstellt wird. Preise und Produkte werden aus den "Standardpreisen" übernommen und können in den Eigenschaften der Obergalerie wie gewohnt angepasst werden.
Im Shop präsentieren: Wenn Sie diese Funktion für alle Seitenbesucher präsent platzieren möchten, können Sie die Funktion "Kundenupload" auch als eigene Seite anlegen. (Mehr dazu)


In den Einstellungen des Shops können Sie darüber hinaus einen Link und Hinweistext aktivieren, der Kund*innen dann im Warenkorb angezeigt wird und den Upload und Kauf der eigenen Bilder ermöglicht.
Eigenes Header-Bild für Kundenuploads hinterlegen
Wenn Sie ein eigenes Hintergrundbild für den Kopfbereich hinterlegen möchten, können Sie das in den "Eigenschaften" der "Kundenuploads Obergalerie" hinterlegen. Diese erscheint in Ihrer Galerieübersicht, sobald die Uploadfunktion genutzt worden ist.

Damit das Vorschaubild im Shop angezeigt wird, müssen Sie im Shopdesigner unter "Galerieansicht" das Layout "auffällig" gewählt haben.
Mehr zu dieser Einstellung im Shopdesigner finden Sie hier.
2. Upload von Fotos in bestehende Galerie ermöglichen
Diese Funktion können Sie in den Eigenschaften einer Galerie (ganz unten) aktivieren. Ihre Kund*innen haben dann die Möglichkeit unterhalb Ihrer Fotos, weitere Bilder zur Galerie hinzuzufügen. Achtung: Diese Bilder sind für alle sichtbar, die diese Galerie aufrufen und werden nicht automatisch gelöscht.
.jpg)
Schwarz-Weiß-Bilder generieren
Im Dropdown-Menü einer Galerie haben Sie die Möglichkeit für jedes Bild eine schwarz-weiß-Kopie zu erstellen. So verdoppeln Sie die Bilder innerhalb Ihrer Galerie und bieten Kund*innen mehr Auswahl an. Die schwarz-weiß-Variante erscheint dann in der Galerie direkt eben dem Original. Einzelne Bilder oder alle neu generierten schwarz-weiß-Varianten können auch wieder gelöscht werden.
Zoom ermöglichen
Damit sich Ihre Kunden besser von der Qualität Ihrer Bilder überzeugen können, gibt es im Shopdesigner die Möglichkeit, eine Lupe in Form eines Zooms zu ermöglichen:

- im Shopdesigner Rubrik "Einzelbild" öffnen
- Häkchen bei "Zoom ermöglichen" setzen
- veröffentlichen
Ihre Kunden können dann mit der Maus über ein Bild fahren, um es zu vergrößen.
Hinweis: Sollte das Bild bereits in voller Auflösung (lange Seite 1024px) dargestellt sein, wird die Lupe nicht angezeigt, da es dann keinen Vergrößerungseffekt gibt. Dies kann bei großen Monitoren in Verbindung mit Querformat-Bildern und der Einstellung "große Detailansicht" der Fall sein.
Shop-URL oder Name ändern
Unter Einstellungen > Name und Status können Sie die URL zu Ihrem Shop (Profil-Link) ändern. Die Internetadresse zu Ihrem Shop lautet in der Regel www.pictrs.com/IHRSHOPNAME. Wenn Sie ändern möchten, was nach dem Slash (/) steht, können Sie die gewünschte Endung hier anpassen. Damit ändern Sie also den Link, unter dem Ihre Kund*innen Ihren Onlineshop aufrufen.

Sie können folglich zwischen Ihrem Shopname und der URL zum Shop unterscheiden. Eine dritte Möglichkeit bietet der Text, den Sie im Header Ihres Shops, also in der Kundenansicht, verwenden. Diesen können Sie als Text im Shopdesigner unter Startseite > Header-Inhalt > Text anpassen.

Social-Media-Buttons einbinden
Unterhalb der Bilderauflistung einer Galerie sowie auf der großen Einzelbildansicht können Buttons zum Teilen in den Sozialen Netzwerken Facebook und Twitter angezeigt werden. Entscheiden Sie, welche davon Sie anzeigen möchten.

- im Shopdesigner Bereich "Galerieansicht" öffnen
- entsprechende Häkchen bei "Teilen" setzen
- veröffentlichen
Suche aktivieren
Sie möchten, dass Kunden in Ihrem Shop gezielt nach Schlagworten suchen können? Einfach die Suchfunktion aktivieren:

- im Shopdesigner Bereich "Startseite" auswählen
- bei "Komponenten" auf Edit-Icon (Stift) bei "Suche/Zugangscode" klicken
- Art des Eingabefelds auswählen
- Design auswählen oder eigenes Bild hochladen
- veröffentlichen
Ihre Kunden können dann je nach Eingabefeld nach Schlagworten oder Startnummern im Shop suchen.
"Bestellen" ändern
In den Einstellungen Ihres Shops können Sie eine Alternative zur Aufschrift des Buttons "Bestellen" wählen, die Ihren Kunden angezeigt werden soll. Hier stehen Ihnen die Varianten "Formate und Preise", "Zur Auswahl", "Kaufen", "Weiter" und andere Möglichkeiten zur Verfügung.
Die Aufschrift erscheint dann in der Shopansicht auf den einzelnen Bildern als Mouseover und in der Detailansicht eines Fotos.

Crop-Funktion beim Bestellen (standardmäßig)
Kunden können Bilder bei der Bestellung mithilfe unserer Crop-Funktion beschneiden. Auf diese Weise ist gewährleistet, dass bei abweichendem Seitenverhältnis Bild und Format individuell angepasst werden können.

Weißer Rand für Fotos
Lassen Sie Ihre Kunden wählen und bieten Sie Fotos bis zum Format 30x60cm mit weißem Rand an. Dann sehen Ihre Kunden im Warenkorb die Option "weißer Rand" für alle Fotoabzüge bis zur Größe von 30x60 cm – unabhängig von der Art des Papiers. Diese Funktion beschränkt sich vorerst nur auf Fotos außerhalb von Paketen. Sie möchten die Option weißer Rand für Fotos aktivieren? Diese finden Sie in den Grundeinstellungen des Shops.

Galerie-Widget
Eine Galerie, die nicht durch einen Zugangscode geschützt ist, kann via Widget auf bestehenden Seiten eingebunden werden. Weitere Infos gibt es hier.

IVW-TAG
Für Tageszeitungen und Verlage, die ein IVW-Pixel nutzen möchten, bieten wir die Integration eines IVW-Tags in sämtlichen Formen nach indiviudeller Absprache an. Sprechen Sie uns dazu einfach an.
Mehrsprachigkeit
Neben Deutsch kann Ihr Shop-Frontend und der komplette Bestellvorgang auch in Englisch und Italienisch angezeigt und durchlaufen werden. Galeriebeschreibungen können Sie mit dem Texteditor selbstständig mehrsprachig hinterlegen.
Die angezeigte Sprache wird automatisch anhand der Spracheinstellungen des Browsers erkannt und gespeichert. Shopbesucher können dennoch jederzeit die Sprache wechseln. Der Sprachselektor befindet sich im Footer-Bereich Ihres Shops.

Kontakt & Impressum, AGB
In Ihrem Shop finden Sie in den Einstellungen das Tab "Kontakt & Rechtliches". Hier können Sie verschiedene Einstellungen zur Kontaktseite Ihres Shops und zum Impressum vornehmen.
Kontaktseite
Jeder Shop hat eine im Footer verlinkte Kontaktseite, auf der die Kontaktdaten des Shopbetreibers stehen. Auf dieser Seite können Sie sich für verschiedene Optionen entscheiden und zum Beispiel ein Foto von sich hochladen, um die Kontaktseite persönlicher zu gestalten. Von hier aus haben Ihre Kund*innen auch die Möglichkeit, Ihnen eine Nachricht zukommen zu lassen. Geht es um eine bestehende Bestellung, landet die Nachricht bei uns und wir kümmern uns für Sie darum.
Im Tab "Kontakt & Rechtliches" hinterlassen Sie Ihre Adresse, laden optional ein Foto von sich hoch und wählen aus, ob der Standpunkt Ihrer Geschäftsadresse auf der Kontaktseite mittels Google Maps-Karte angezeigt werden soll:

Impressum
Unter "Kontakt & Rechtliches" können Sie optional eigene AGBs für Ihren Shop hinterlegen oder die ABG-Vorschläge von uns anpassen, Ihr Shop-Impressum anpassen und bei Bedarf Ergänzungen an der Datenschutzerklärung vornehmen.
Sie möchten, dass Ihre Kontaktdaten im Impressum nicht von Suchmaschinen erfasst werden? Dann können Sie Ihre Adressdaten alternativ via Freitextfeld als Bild einbinden. Ziehen Sie dazu einfach das entsprechende Bild in den Editor hinein und klicken Sie auf "Impressum speichern":

War dieser Artikel hilfreich?